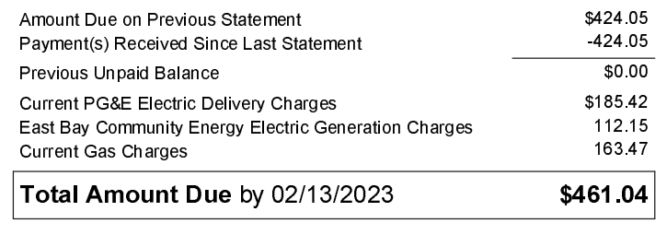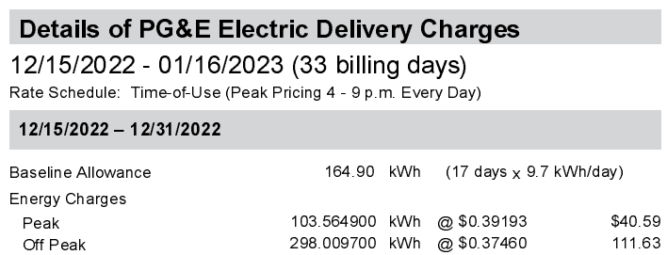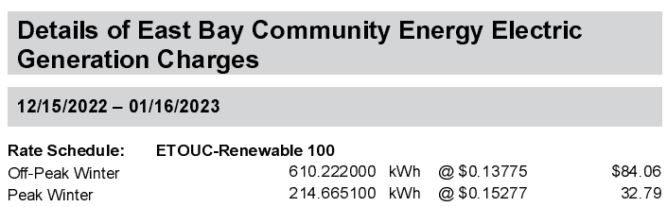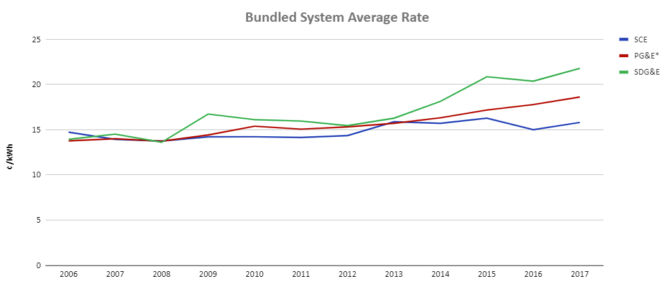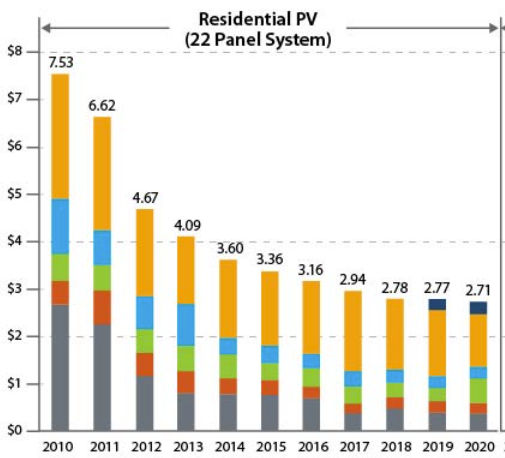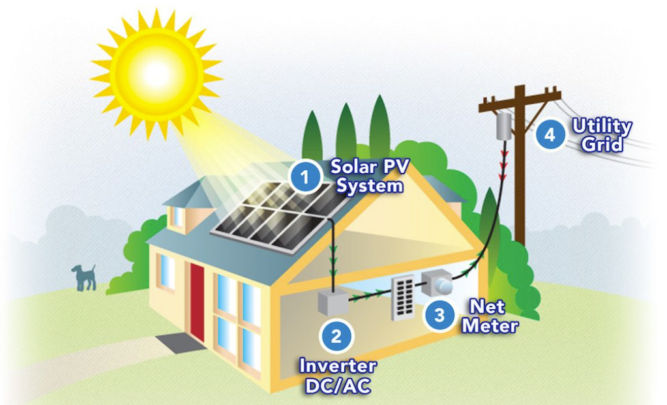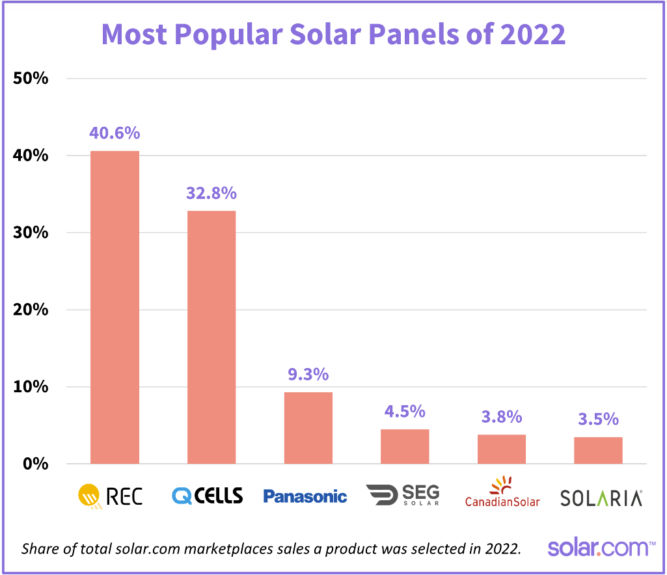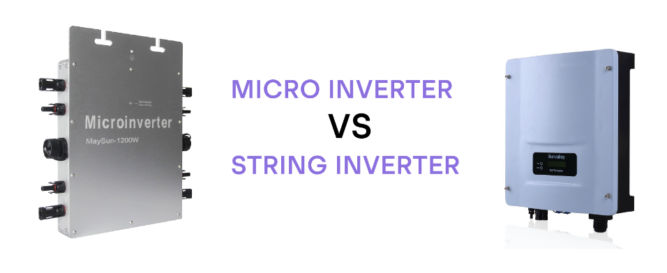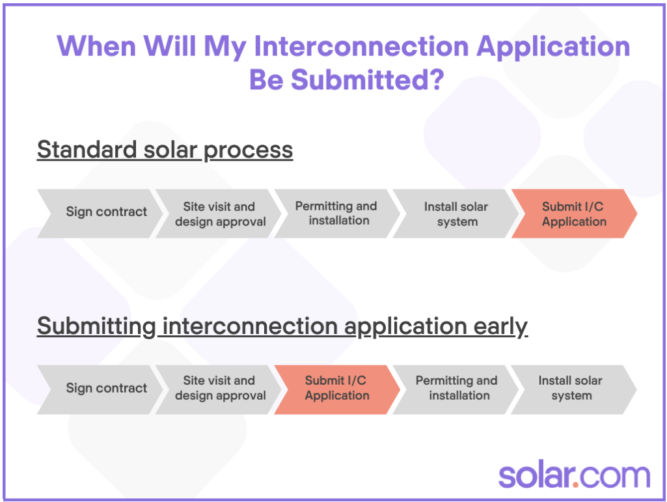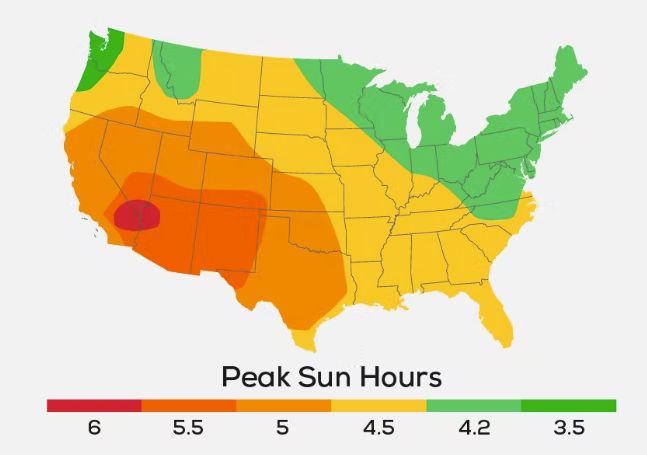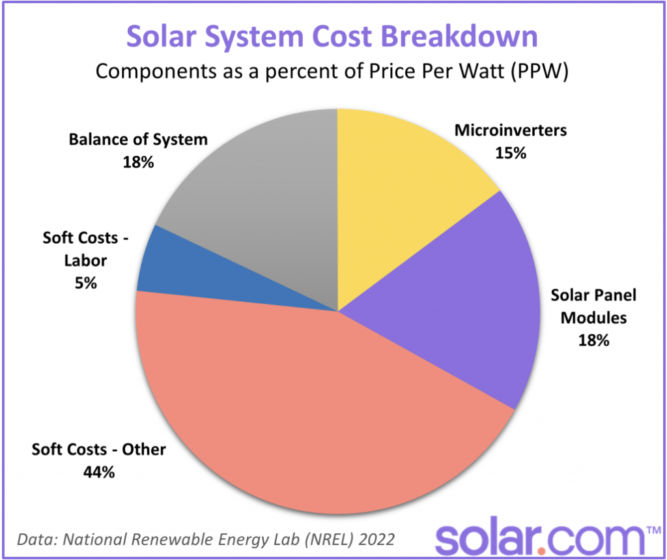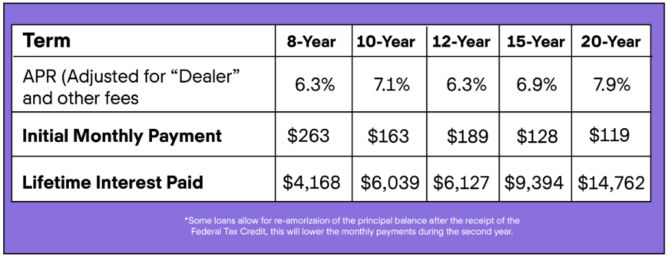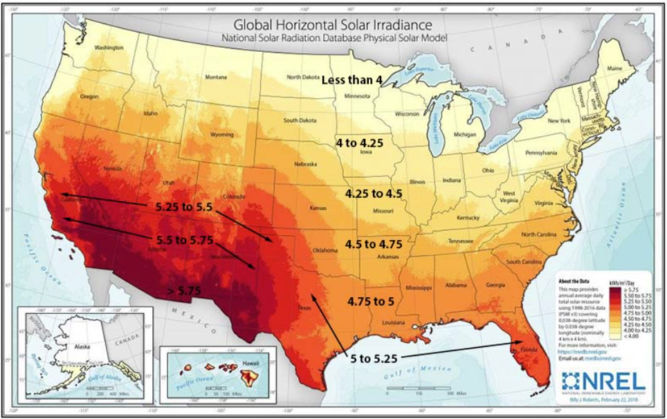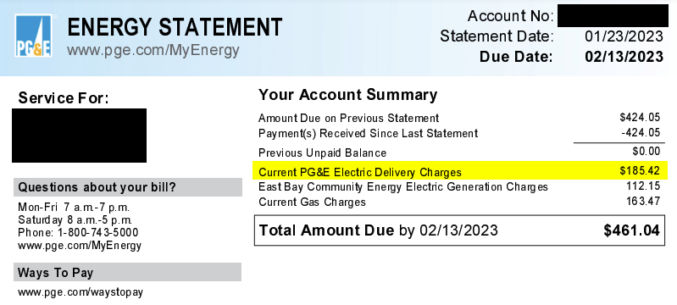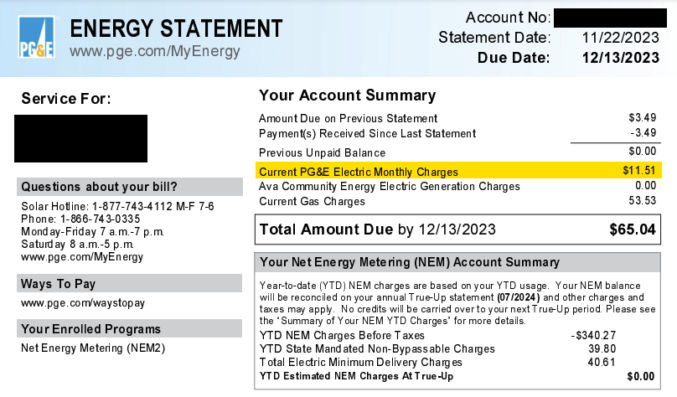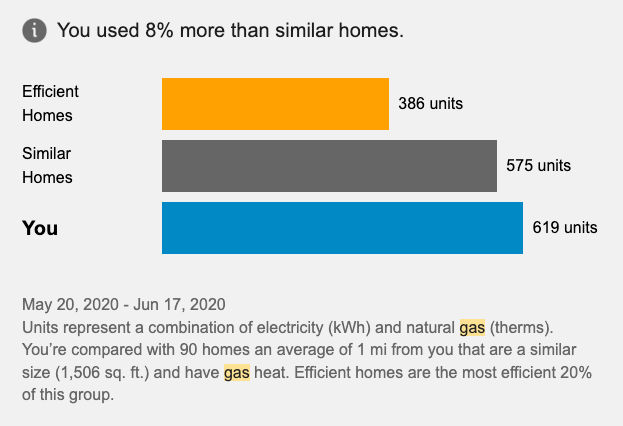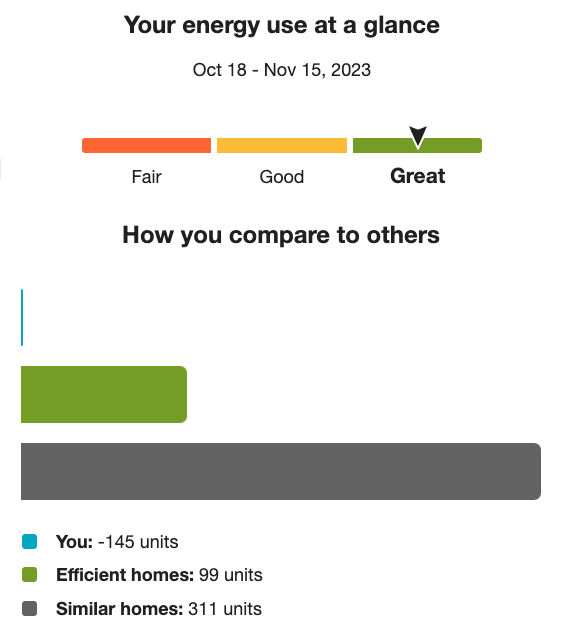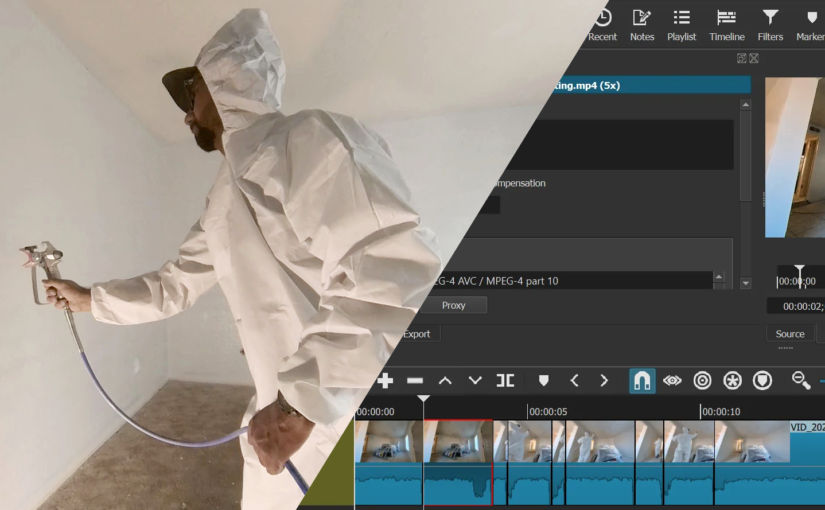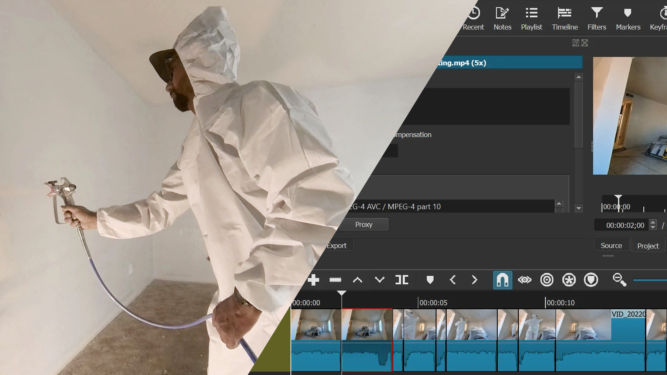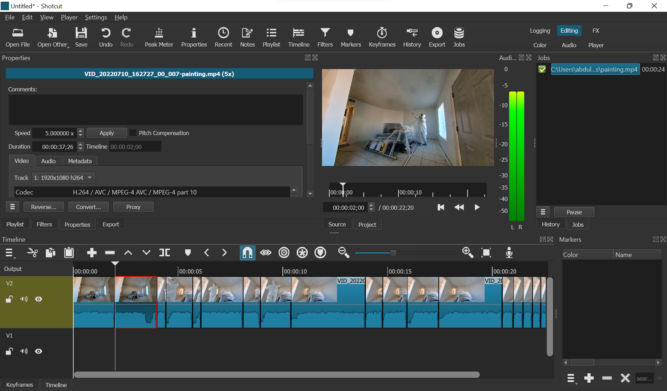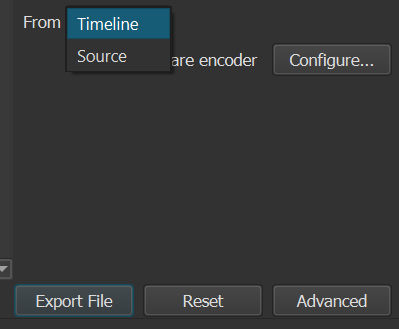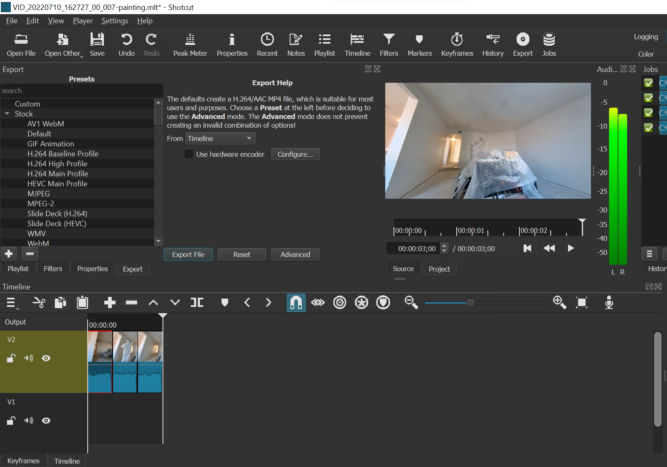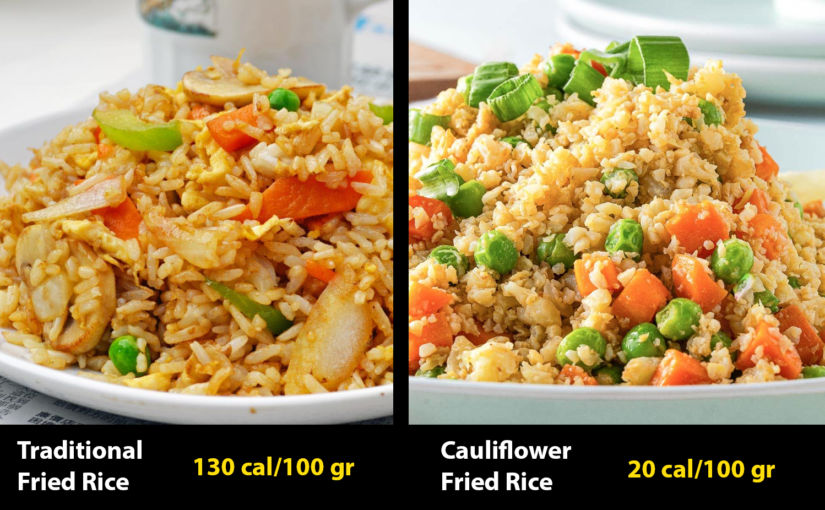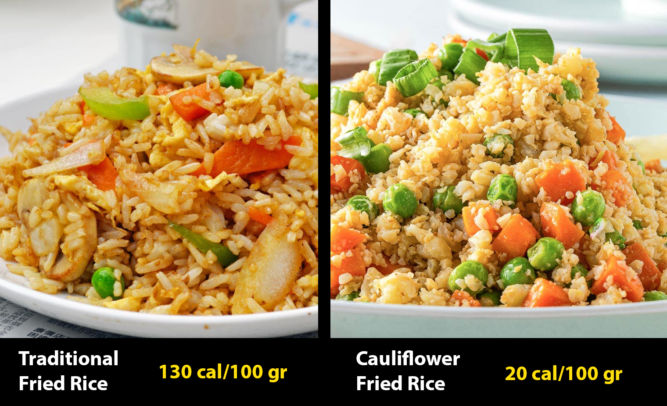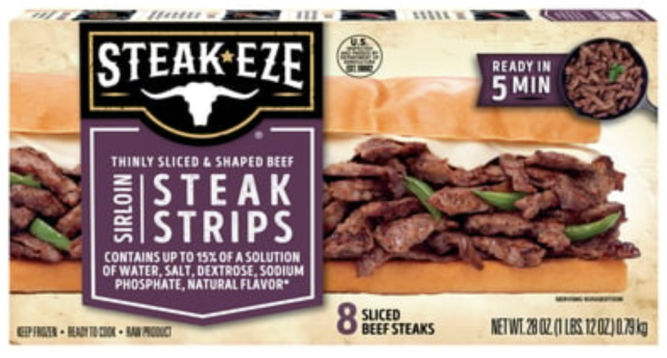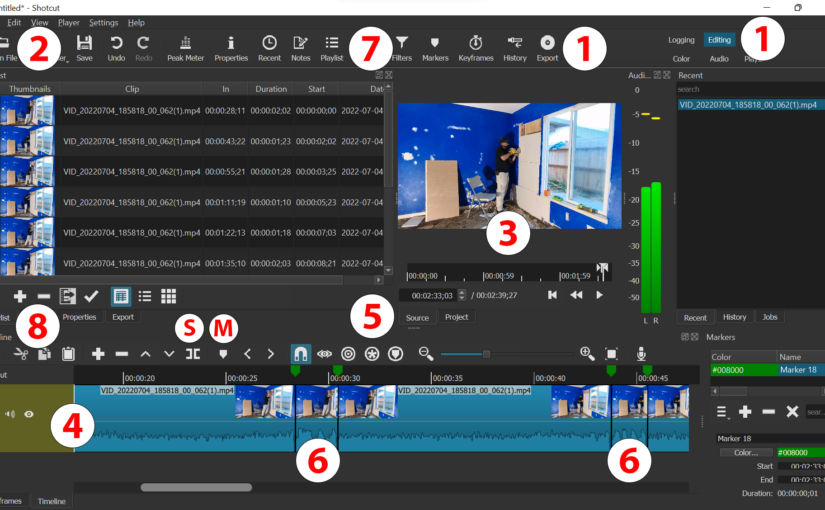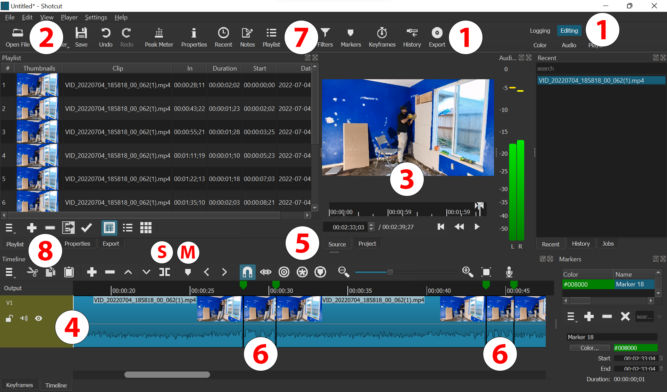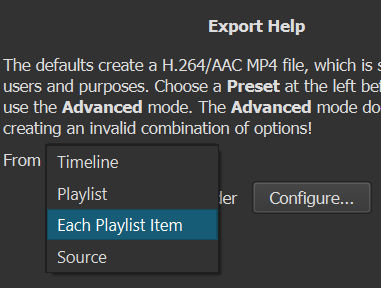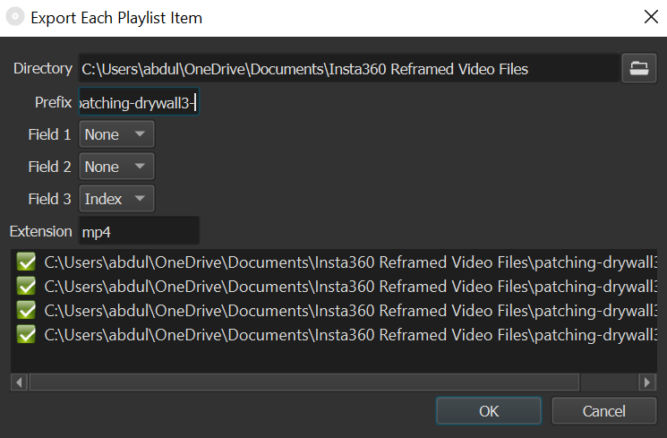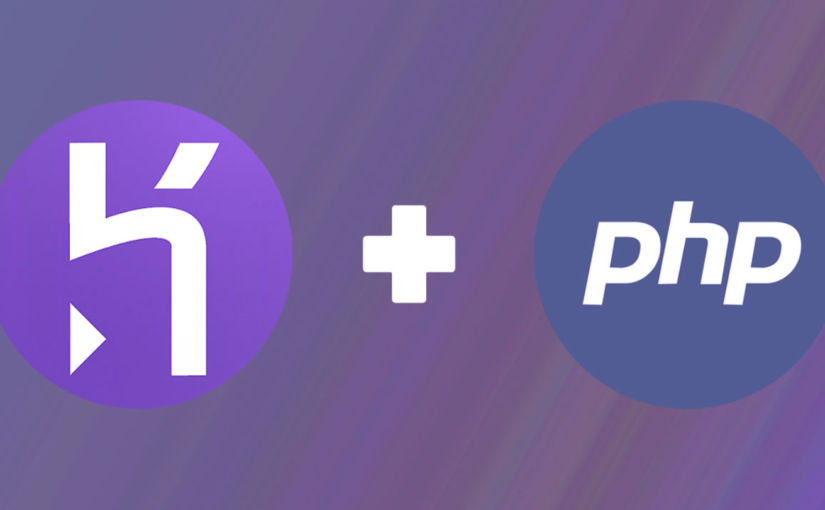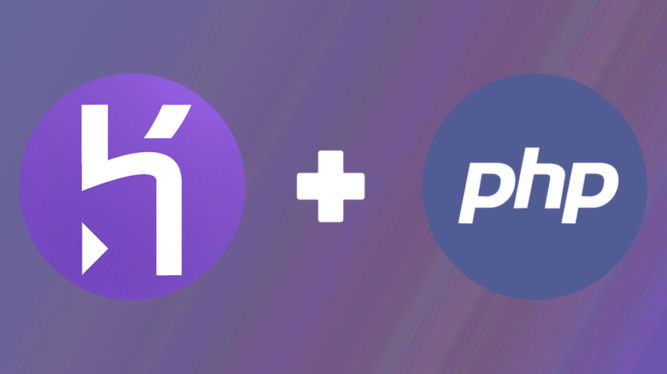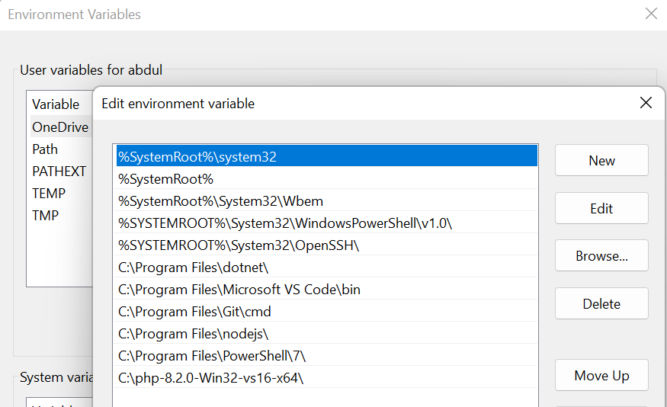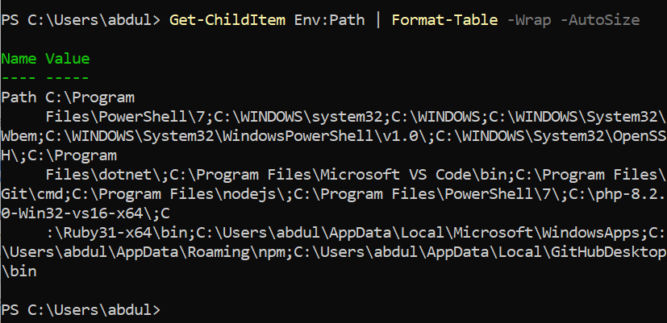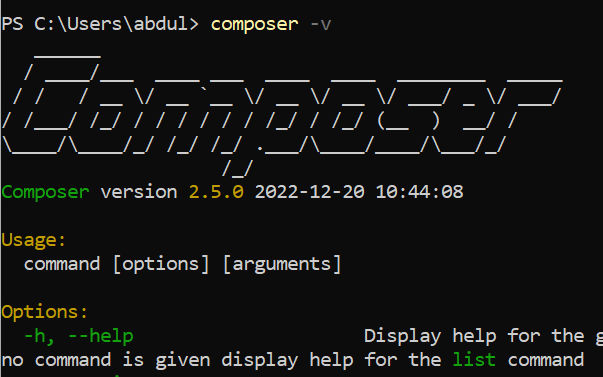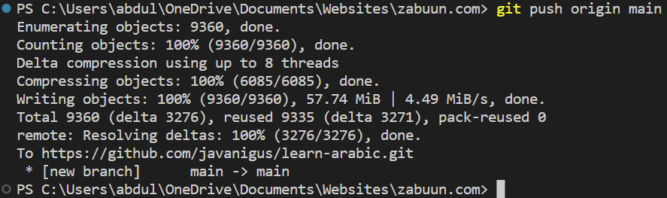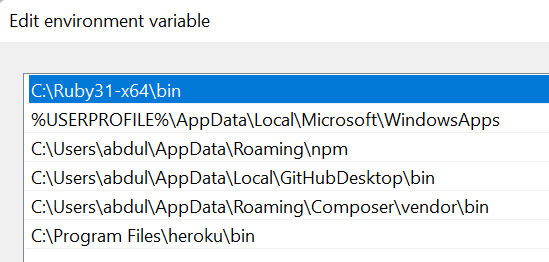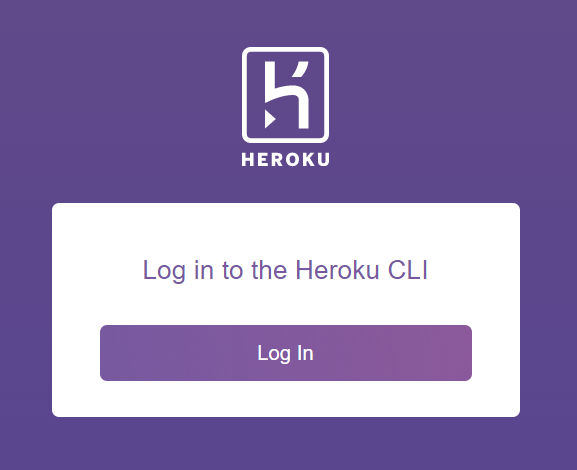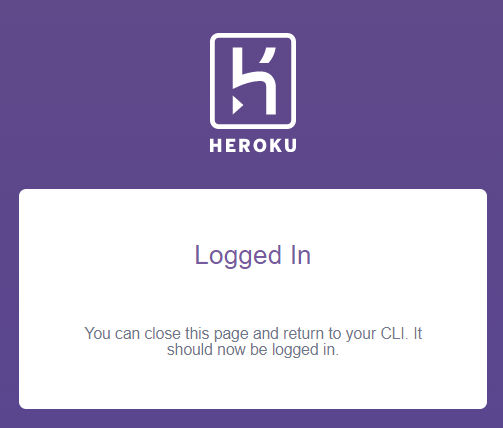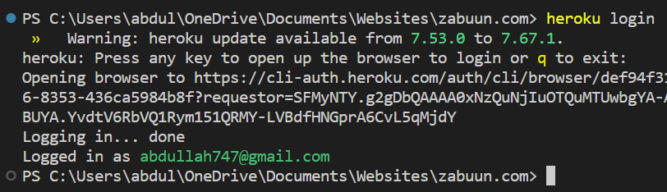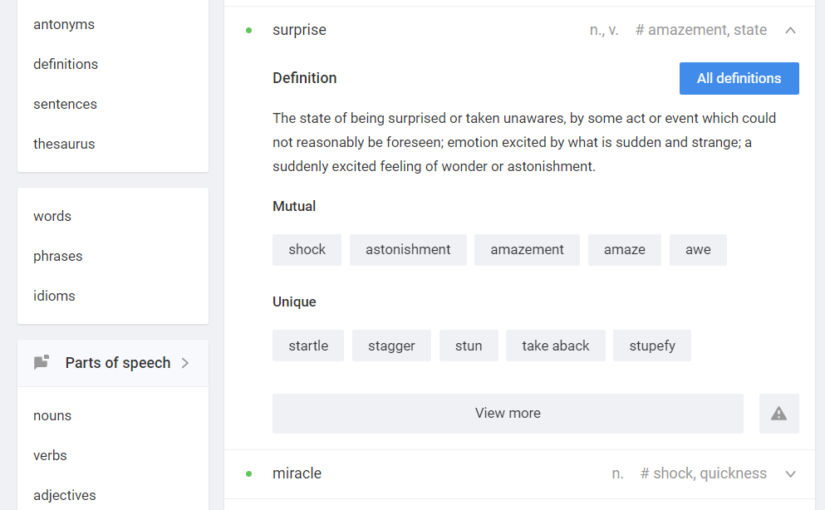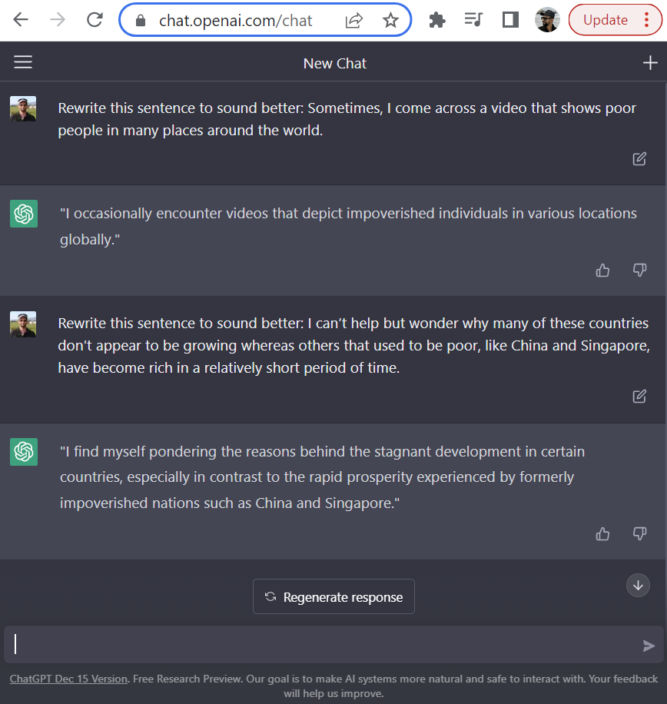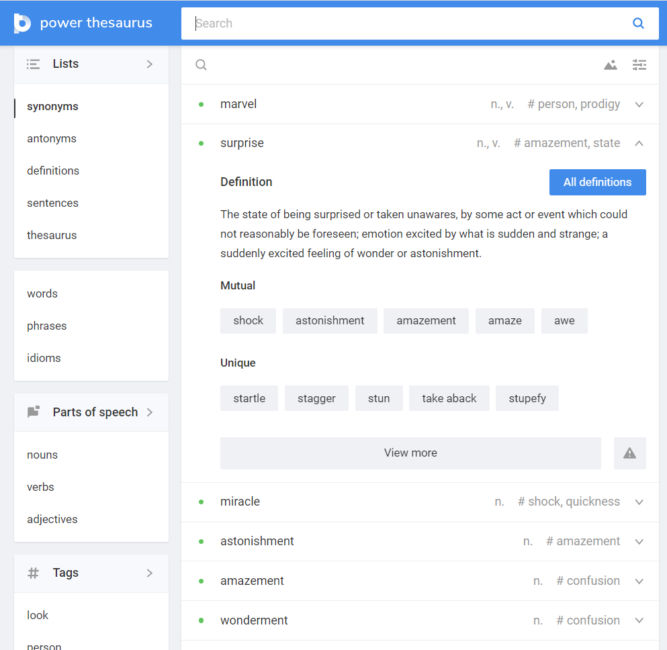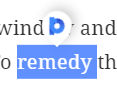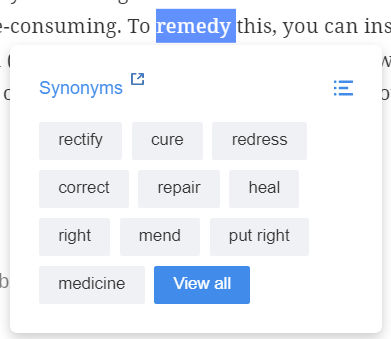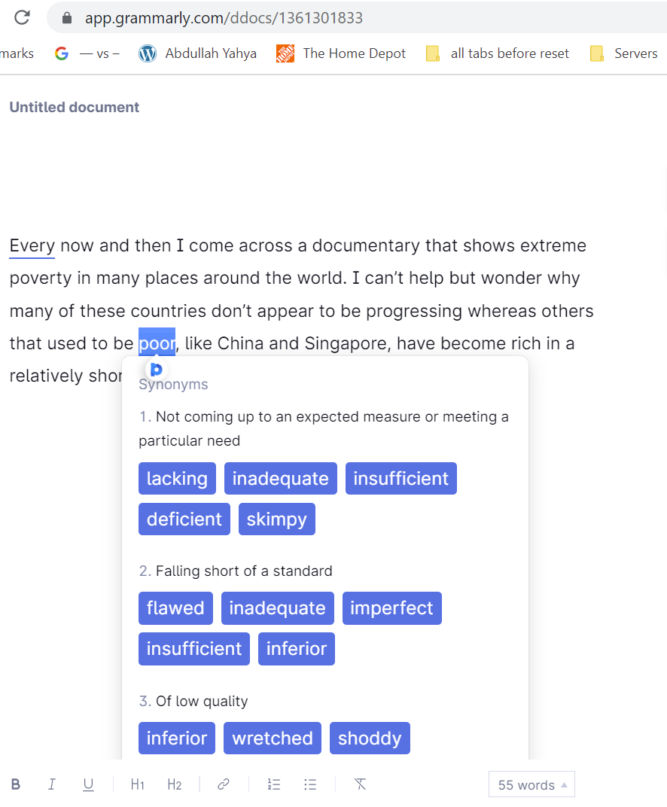I’ve worked with people at all levels of an organization and have seen people make costly, long-lasting mistakes. After a while, it’s hard to not notice a pattern, especially when some of the mistakes affect you. If you stop to think about these mistakes and their root cause, you’ll realize that they could have easily been avoided by following common sense and business best practices. Following are some of the common mistakes I’ve seen that have the potential to have costly, long-term detrimental effects.
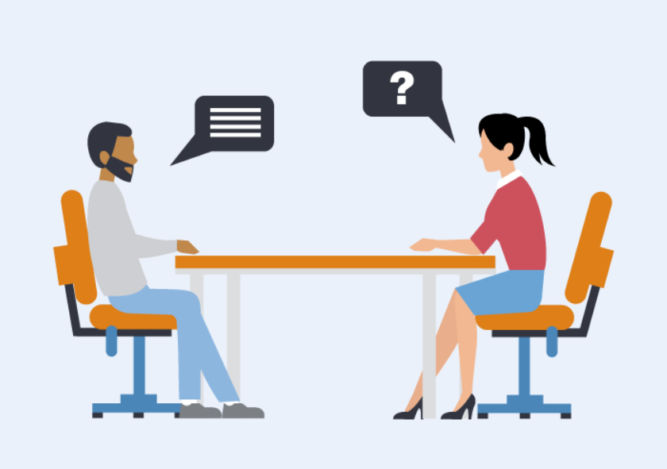
Poor Hiring
Successful business leaders and venture capitalists (VCs) know this all too well. What makes or breaks a company is its people, especially the management team. Sadly, I’ve seen many people, including high-ranking executives, make obvious mistakes when interviewing candidates and hiring people. Some of these mistakes include:
- Hiring a full-time employee without having a full-time amount of work for them
- Asking completely irrelevant, high-ranking employees to interview a candidate
- Not having certain employees interview a candidate who they’ll have to work very closely with just because they are low-ranking employees
- Judging a candidate based solely on their resume and a short, verbal interview
- Writing vague job descriptions and not setting correct expectations up front
- Not testing a candidate
Some examples are
- Having a director of public relations instead of a web developer interview a web designer candidate
- Not having a web developer interview a director of content, even though they’d be working together on a daily basis
- Not testing a copywriter or proofreader to write an essay or proofread a blog post
- Hiring a director of content marketing to own content but not confirm their ability and interest in performing certain content-related tasks, e.g. writing and proofreading content.
Personal experience being interviewed
When I’ve interviewed at some companies, sometimes I’d be tested. I’ve had to write some code at home and sometimes I’ve had to answer a series of technical questions in real time. I’ve even had to give a presentation in front of a group of 10 or 15 people and write code on a whiteboard. As much as I didn’t like doing this, it made sense for the company to request it.
Testing candidates
When I posted a job ad to hire a web developer in India, I was inundated with applications. Since hiring a skilled and competent employee will make my life easier and make me look good, I spent extra time finding the best candidate available. I first shortlisted the resumes and then ranked each one based on their resume. My recruiter set up meetings with each one in order of ranking. I wrote a series of technical and non-technical questions to ask each candidate. That made the interview process very structured and methodical. It also was fair and made it easy for me to compare each candidate. Based on their verbal answers, I shortlisted them and gave a take-home coding test to the top 3. Each candidate was given 3 or so days to complete the test. Before reviewing each test, my impression was that all candidates were more or less equal in skill. After reviewing their tests, the first candidate failed horribly. The second candidate wrote overly complicated code and made some obvious mistakes. The third candidate wrote simple, clear code and only had very minor mistakes. I hired the third candidate and haven’t regretted doing so ever since. This experience goes to show that a candidate may look good on paper, but fail miserably in practice.

Reviewing sample work
In another situation, I needed to hire a proofreader to review various kinds of content, including product pages, blog posts, emails, etc. I didn’t need a full-time person, so I sought a freelancer on a pay-per-project basis. A seasoned writer was referred to me. When I saw her sample articles, each one contained some obvious typos. This was a red flag since a simple spell checker would have caught them. I did not bother to proceed with the referral. On another occasion, a resume was forwarded to me. Ironically, the candidate’s resume itself was full of typos, so there was no point in proceeding with that candidate either. Surprisingly, hiring managers don’t always look at these signs and are just overly optimistic and hopeful that the candidates will just perform well.
Not all candidates can be tested or may have a portfolio of sample work, but with some creativity, you can probably find a way to gauge their abilities to meet your needs and expectations to fill a particular job besides just looking at their resume and interviewing them.
Unvalidated Decision-Making
Every now and then, I come across some employee who makes a decision based on tradition or assumptions rather than data or subject-matter-expert consultation. It requires no explanation why the latter is better. Here are some examples.
Not making decisions based on data
Someone wants to update the top-level navigation of a website to include a link to their department’s website, e.g. training, support, documentation, blog, videos, etc. They know that their department’s website is accessible from the 2nd-level navigation and from many other places on the website. However, they insist on being at the top level. They don’t bother to ask for website page traffic data to see how many people even visit their section of the website to justify their change request. According to a year’s worth of Google Analytics data, it turns out that only a small fraction of people visit their website. In this case, putting a link to their website at the top-level navigation would not be a smart decision.

Not asking subject matter experts
An executive hears from the website manager that the website is custom-coded by a handful of web developers. Sometime later, the executive hears complaints from marketing campaign stakeholders that it takes too long to create website landing pages. He assumes that the delays are because the pages are custom-coded. He becomes obsessed with migrating the website to a content management system (CMS). He sees an ad for a CMS that claims it can make website updates a breeze. He then embarks on an expensive project to migrate the website to a CMS without realizing that the root cause of the delays had nothing to do with how the pages were built. Had the executive asked the subject matter experts (in this case, the website manager), he would have learned that the delays were caused by the backend integration with other systems, e.g. Marketo and Salesforce, and by the time difference between teams in different countries. In this case, the executive made a bad decision based on assumption, even though the answer to his concerns was a simple email or phone call away.
Quantity Over Quality
Most of the time, quality is more effective than quantity. For example, you can publish many poorly written blog posts and landing pages that get no views, or you can publish a few strategically written ones that go viral. Another example is creating a bunch of paid social marketing campaigns with plain graphics and rushed messaging only to realize that you’re wasting development time and throwing ad dollars away because all of the campaigns are of low quality and therefore ineffective.

Unless you’re a Nigerian scammer who mass emails people all over the world promising high investment returns, you should probably focus on quality over quantity.
Listening Only to Higher-Ranking Employees
Another mistake that some executives make is listening only to high-ranking employees as if one’s rank within an organization automatically makes them more knowledgeable about all matters in and outside their particular area of expertise.

For example, instead of asking a junior web developer, a senior director of public relations may be asked if she approves the hiring of a graphic and web design candidate. While it is true that website graphics are usually public in nature and therefore, a public relations specialist may seem relevant, their relevance is so tangential that it is insignificant. On the other hand, a lower-ranking web developer would be more relevant to approve or disapprove of the candidate since the web developer would have to work closely with the candidate almost daily.
In another example, an executive might consult a chief technology offer or chief information officer instead of a website manager about rearchitecting a website. That’s like consulting a chief medical officer instead of an eye doctor about blurry vision. The fact of the matter is the higher one’s rank, the less specialized they are in specific issues because they are too busy being concerned about high-level issues or with issues spanning many different areas. Just as no doctor can specialize in all areas of health, no one can specialize in all areas of technology or some other vast field.
Executives may assume that if a high-ranking employee can’t provide answers with confidence, then the high-ranking employee can consult the next lower-ranking employee down the chain until someone is knowledgeable enough to provide good answers. This approach may work, depending on the size and situation of your organization, but it is often unnecessary and just wastes people’s time as the information flow may have to pass through multiple layers up and down an org chart instead of just going directly to the source, not to mention the potential of information to change as it passes through many people.
Unclear Job Responsibilities & Expectations
One thing I’ve noticed all too often is not knowing what people’s job responsibilities are and what we can expect from them. For example, there could be a director of content marketing as the primary point of contact for all matters related to content. When interviewing the person, it was not made clear what types of work they’d need to be responsible for. The assumption was that the director of content marketing just “owned” content. After hiring the individual, it became clear that he wanted to “own” as much as possible without actually doing as much as possible. One expectation of this employee was that he’d review content and approve it for publication. “Review” in this case can mean many things. It could mean to review the high-level messaging. It could mean to review and fix typos. It can also mean both and anything else related to content. This is where problems occur. Clear responsibilities and expectations were not set in the job description and after hiring. As a result, the employee became unhappy, employees who had to work with him became unhappy, and the employer wasted time and money.
Some employers will intentionally make a job description vague so that it could be interpreted in many different ways so the employer could tell the employee that some new task is part of their responsibility. This is a bad approach that will likely backfire. Tricking an employee to do something they didn’t expect to have to do will result in resentment and “quiet-quitting”, the act of doing the least amount of work just to not get fired. Unhappy employees become unmotivated to excel which would affect company performance.
I once interviewed a candidate for a director of content marketing position. I interviewed the candidate for almost 2 hours. I gave her as many examples as I could of the type of work she’d be responsible for and told her straight up that if she wasn’t interested in being responsible for certain tasks, then she was probably not a good fit. She said she was fine with everything, but she eventually didn’t get hired. Nevertheless, it’s better to be specific, thorough, and set clear expectations up front rather than have regrets later on.
Another example is in defining the job responsibilities of a director of brand and creative. Different people have different interpretations of what brand and creative entails. Some interpretations are
- ensuring a company’s logo is used properly
- creating print and/or web graphics
- design user interfaces
- owning all aspects of “creative” which includes both text and graphics content
- being a hands-on contributor or just directing other people to be hands-on

The sky’s the limit when it comes to the various ways you can interpret what a director of brand and creative should be responsible for and what they should actually do. If the expectation is that they should not be hands-on yet he should own all graphics, then the company should expect to hire more people who will be hands-on graphics editors.
Without clear, upfront expectations, there’s bound to be disappointment and regret from both parties. Rather than waste everyone’s time and the company’s money, it’s better to be as clear as possible before giving someone a job offer.