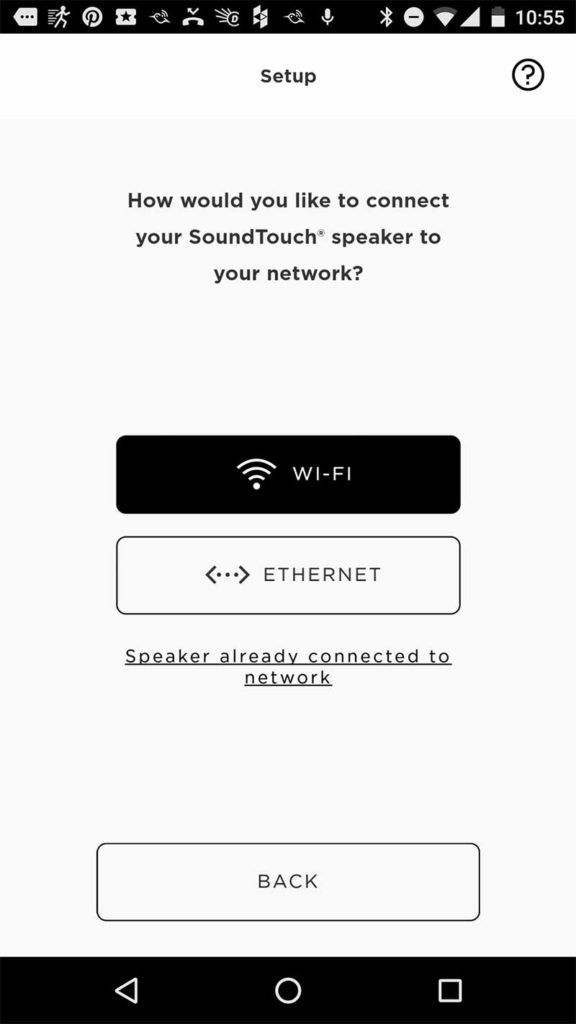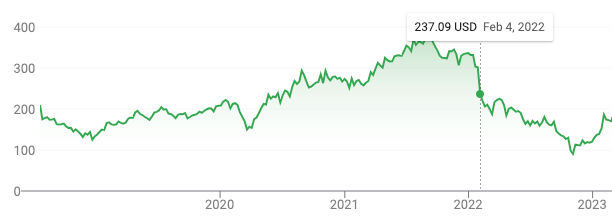Let’s say you want to mix two songs together with a seamless transition from one song to the other. Or, let’s say you want to strip out sections of a song and create a seamless transition between the sections you like. This can easily be done using the Crossfade Tracks effect in Audacity.
- Add a new stereo track
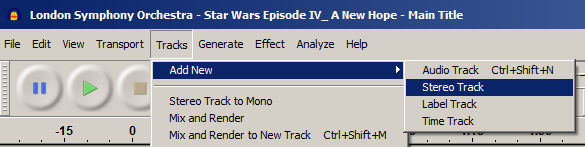
- Paste the second audio song or clip into the new stereo track so you end up with song / audio clip 1 on track 1 and song / audio clip 2 on track 2.
- Select the sections of both tracks where they overlap and choose Effect > Crossfade Tracks.