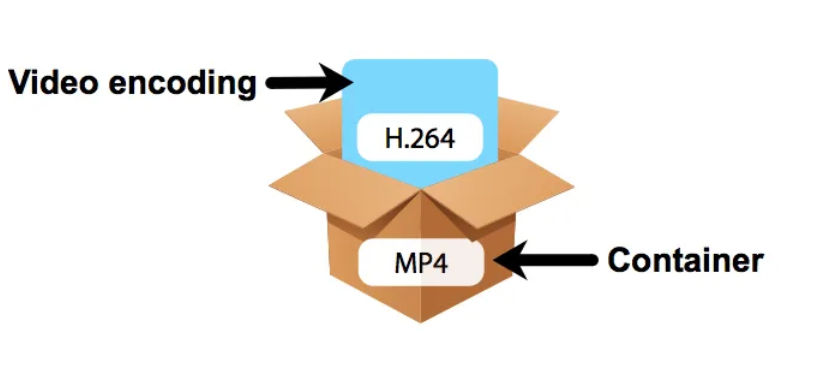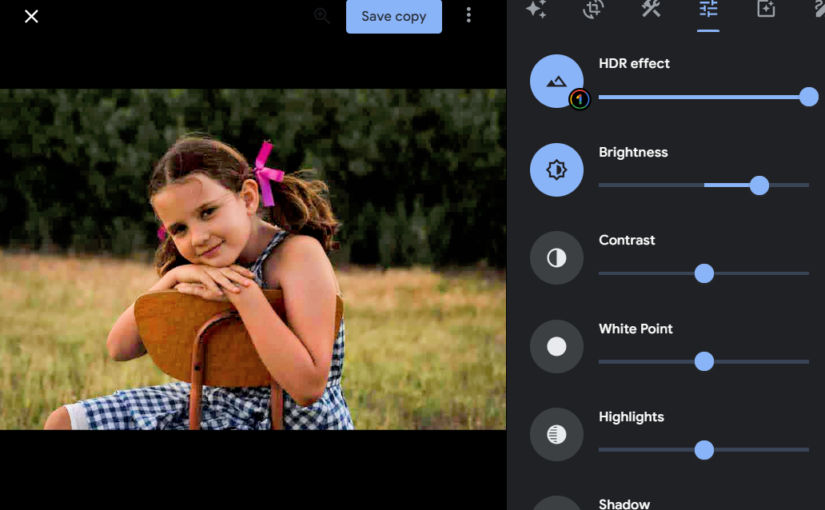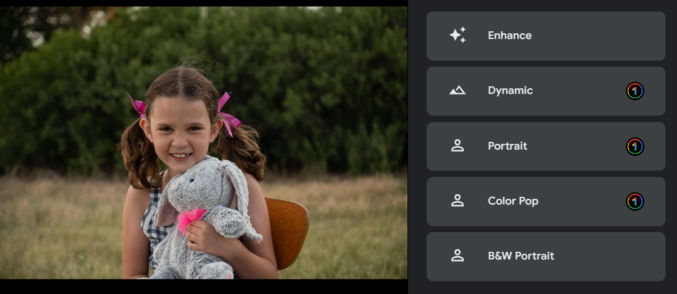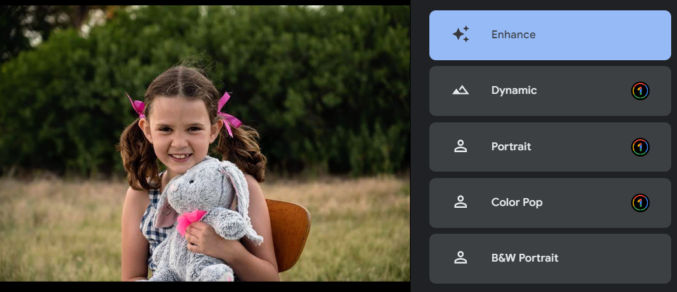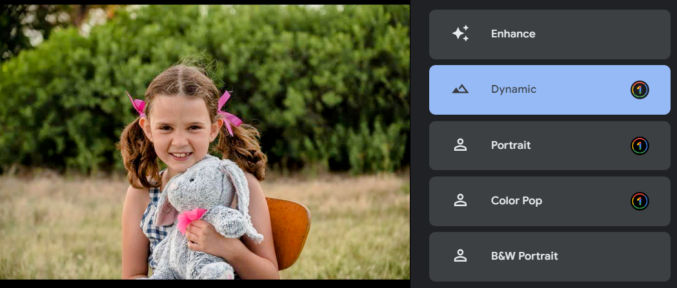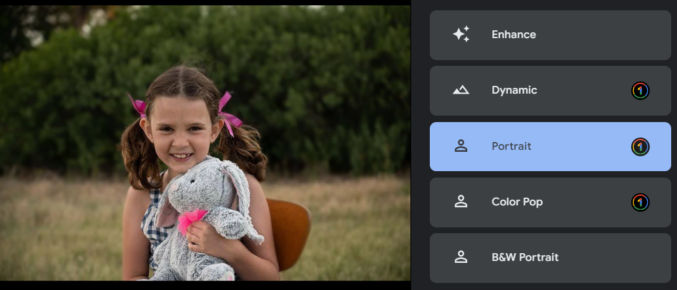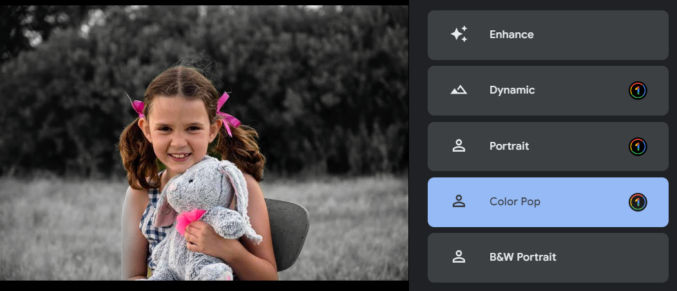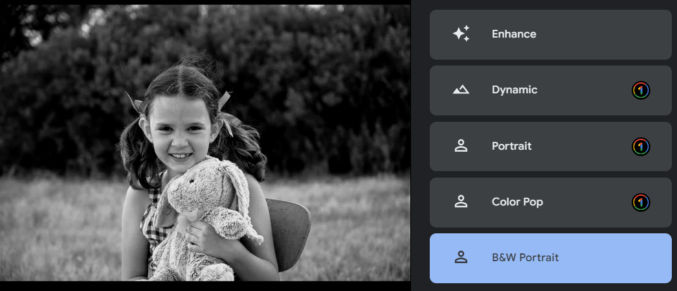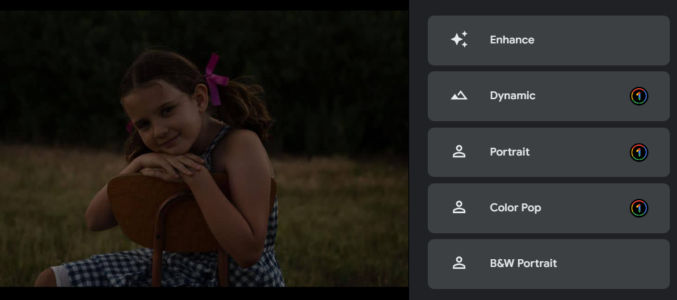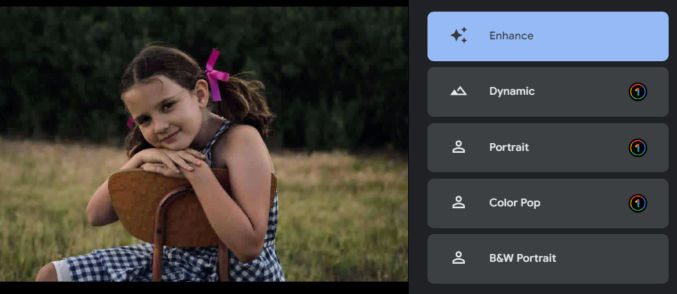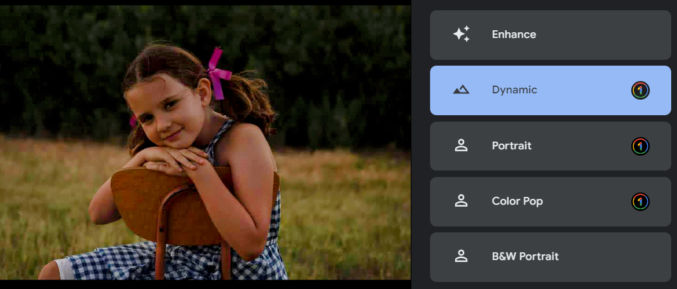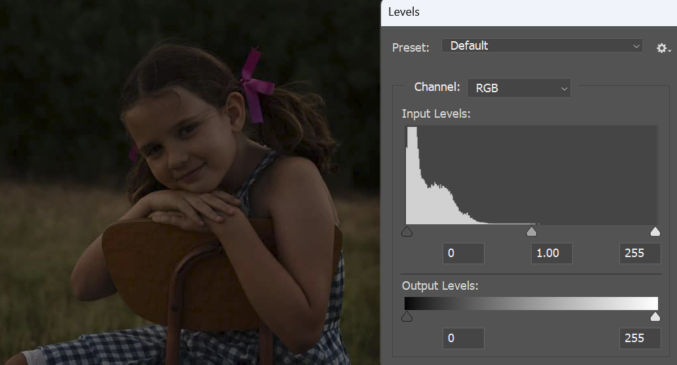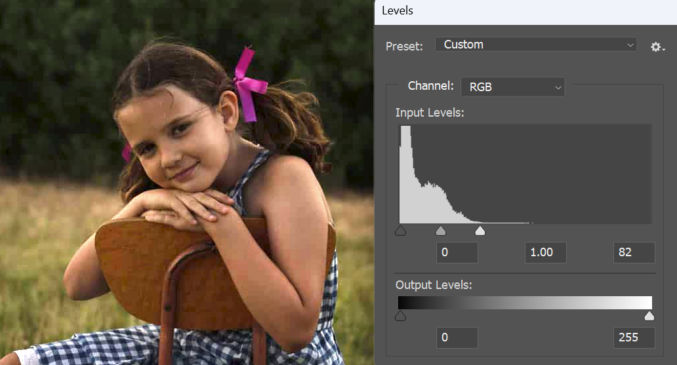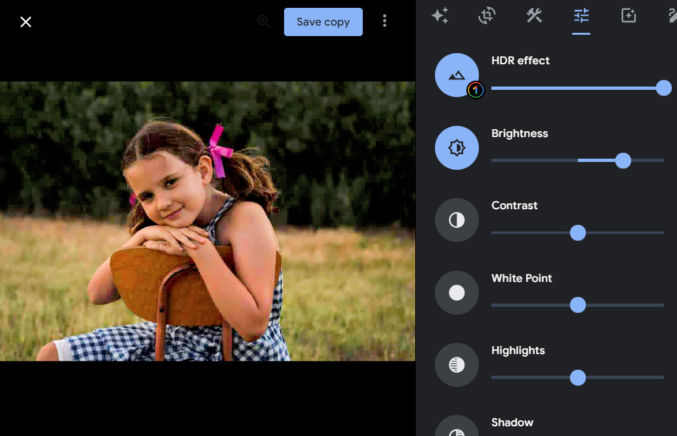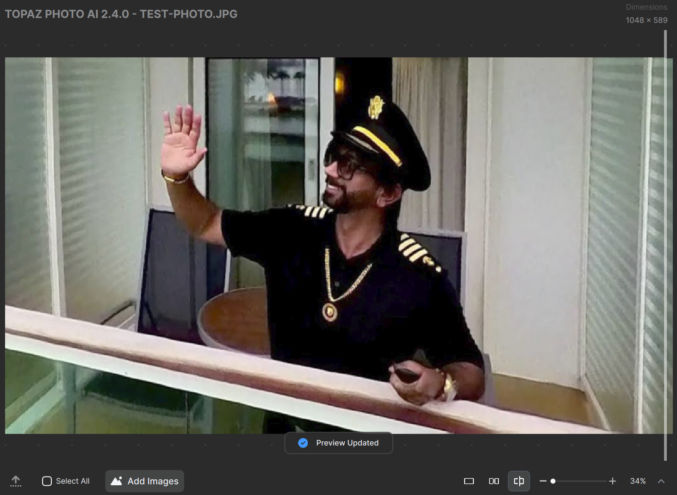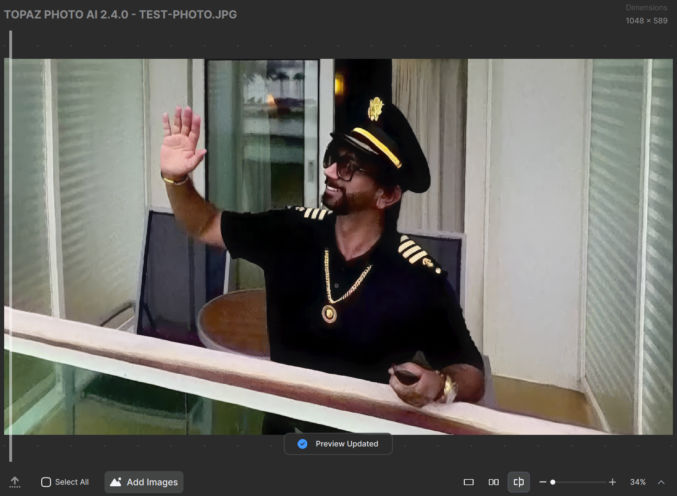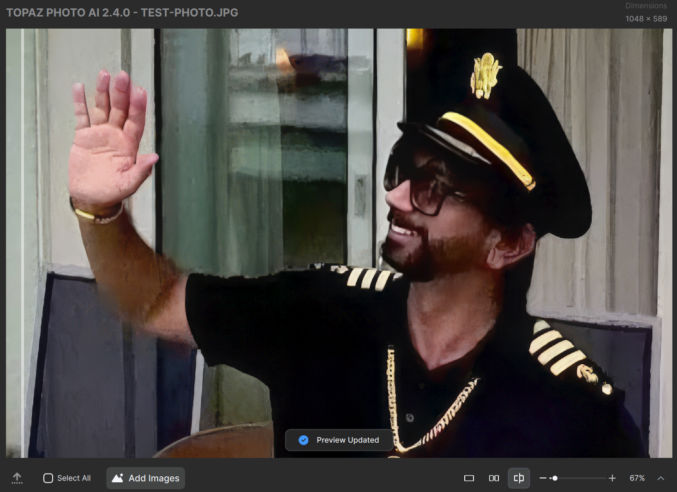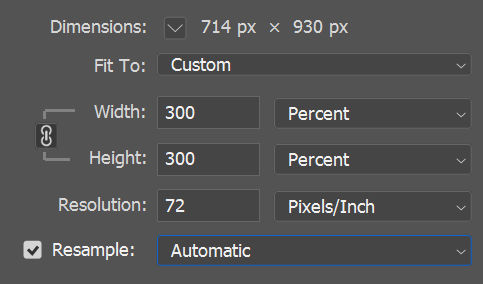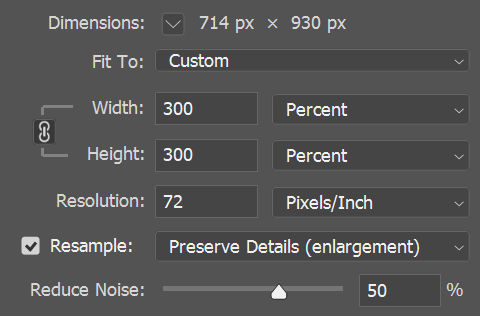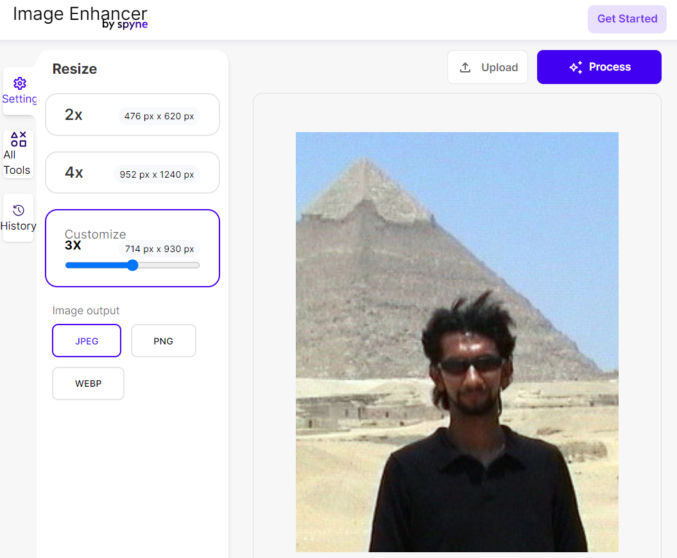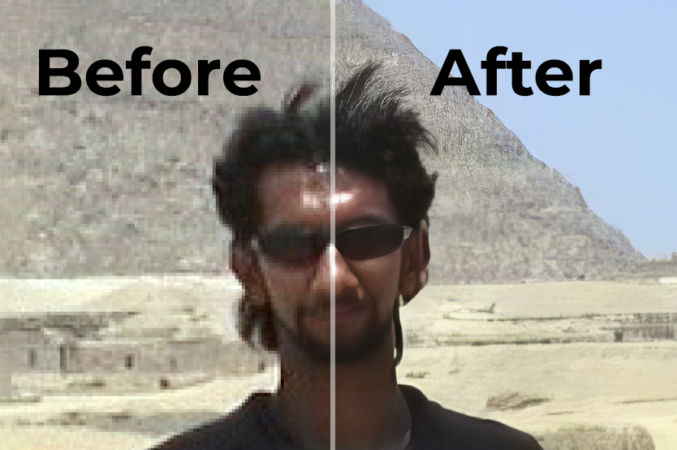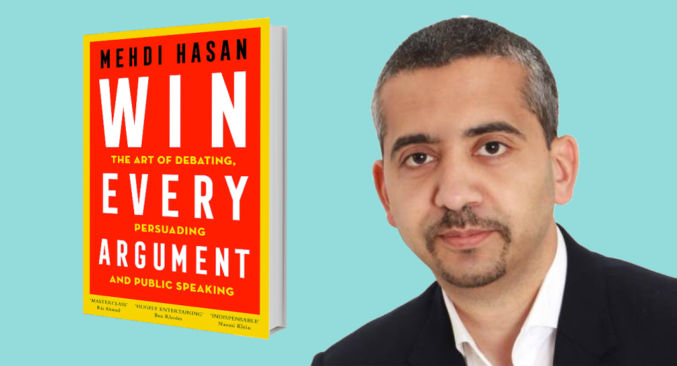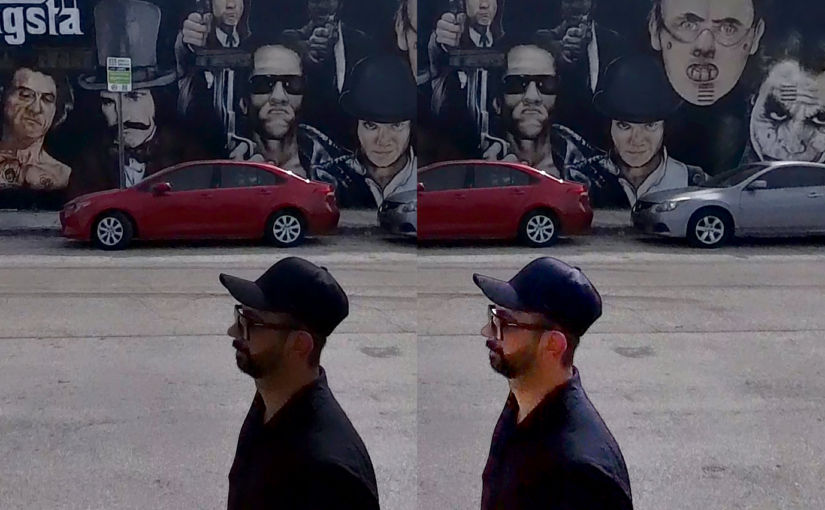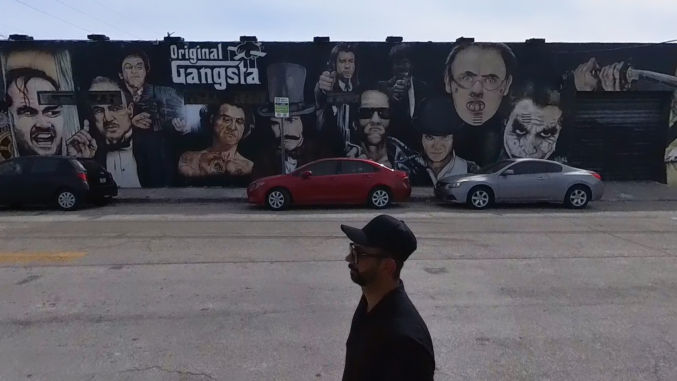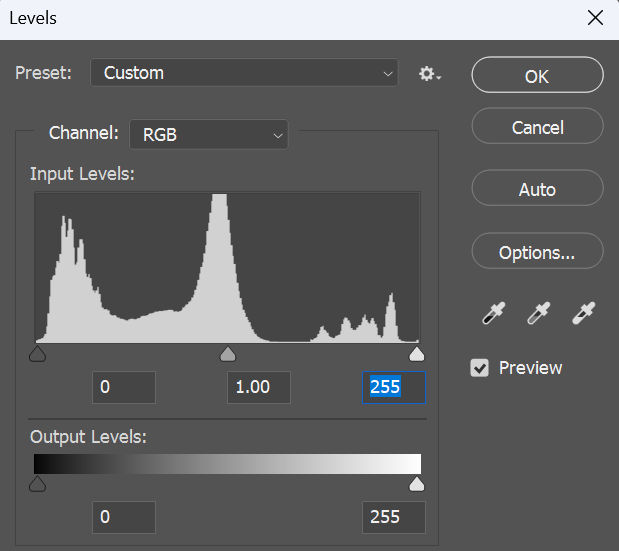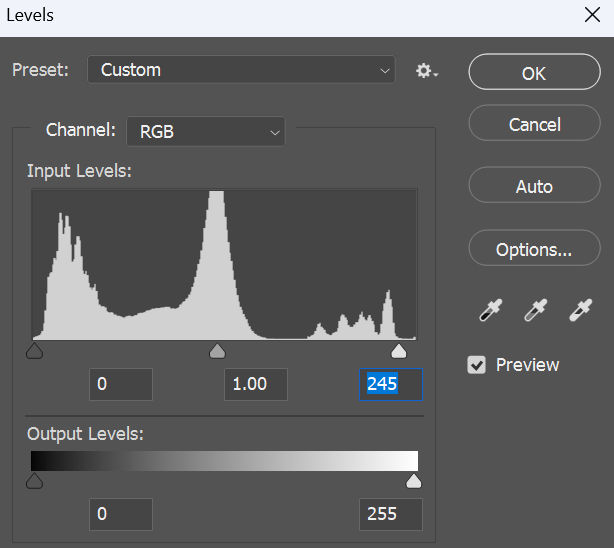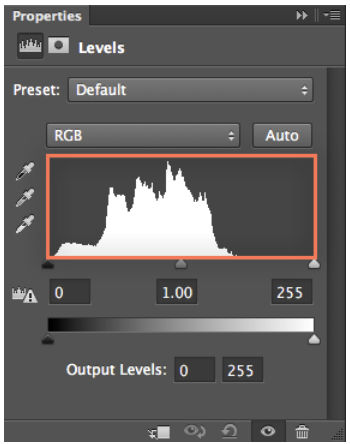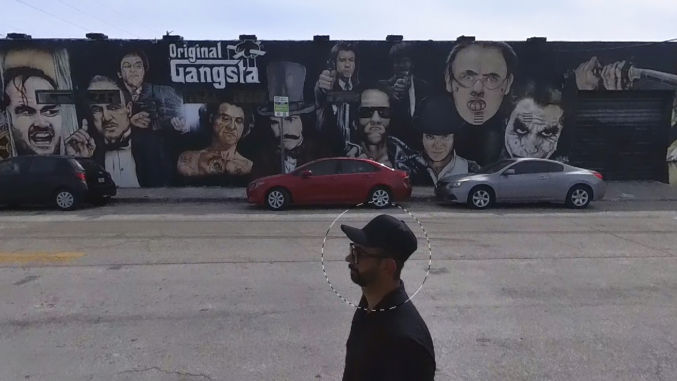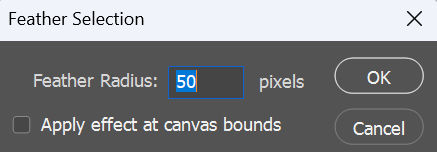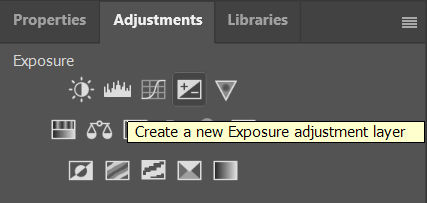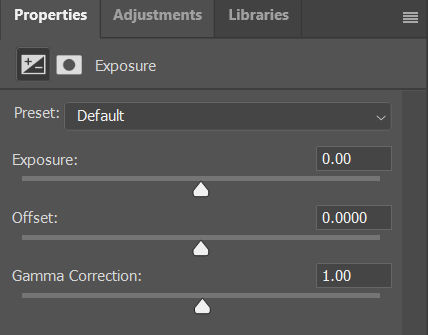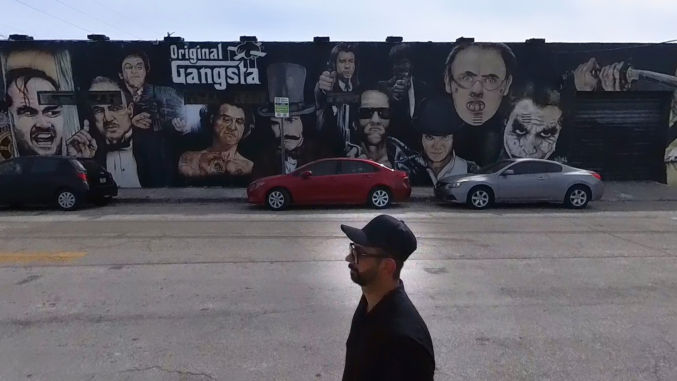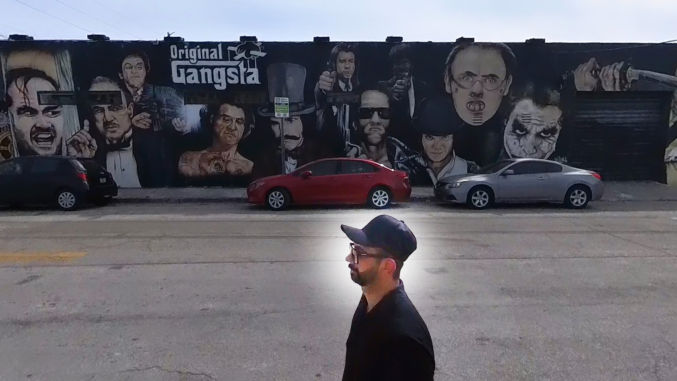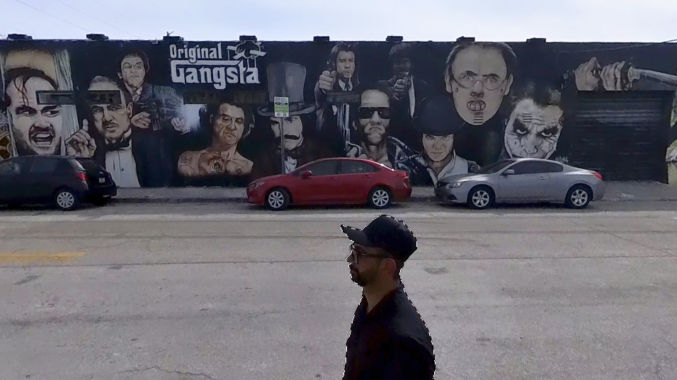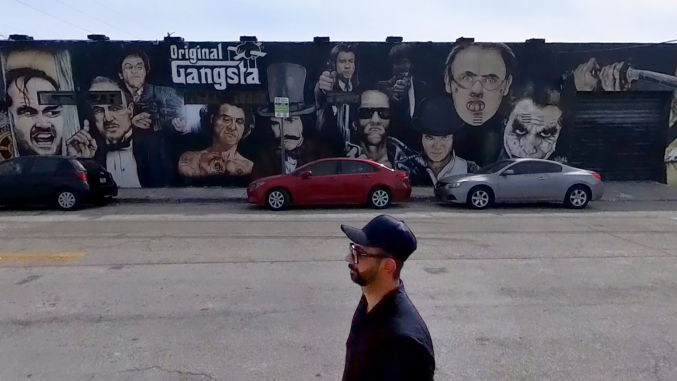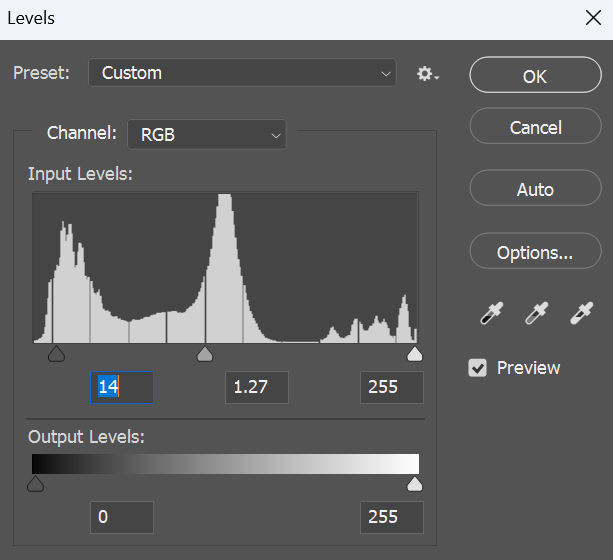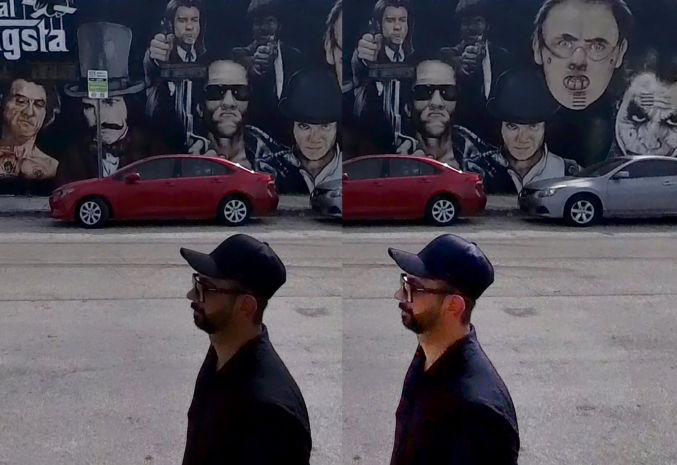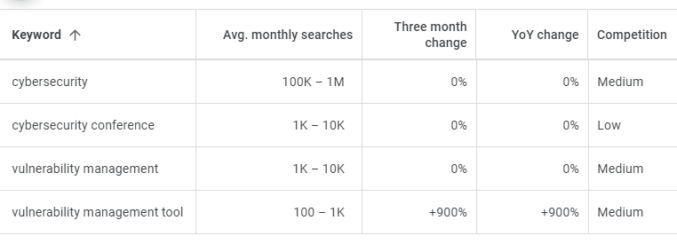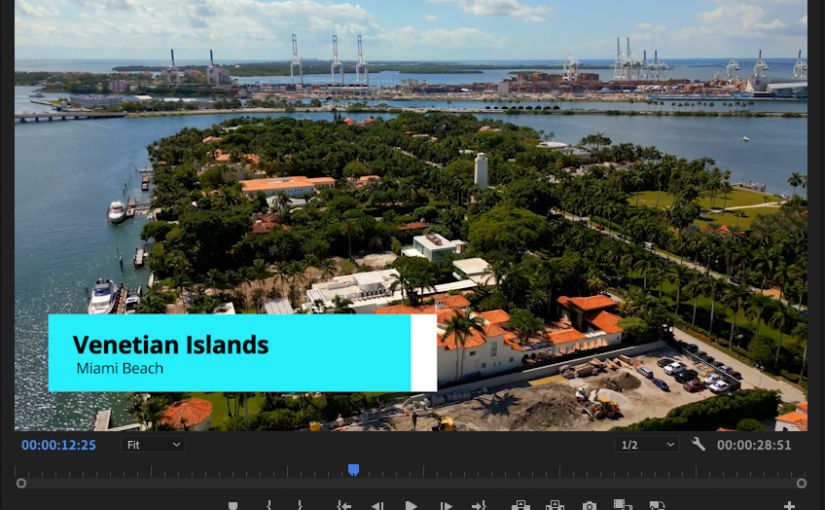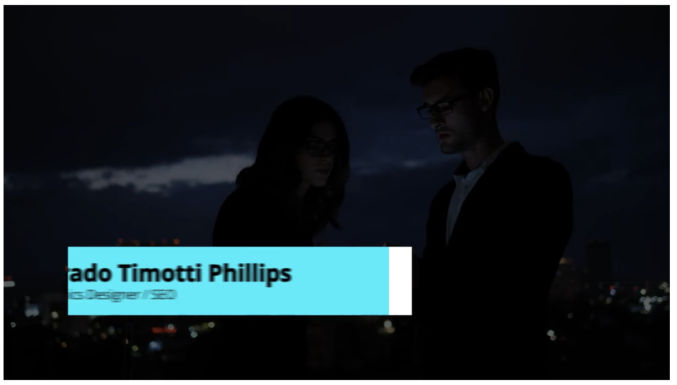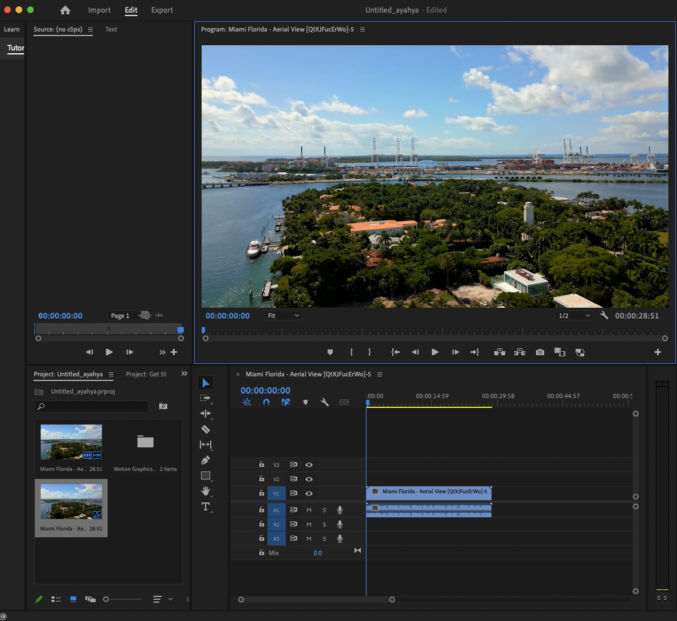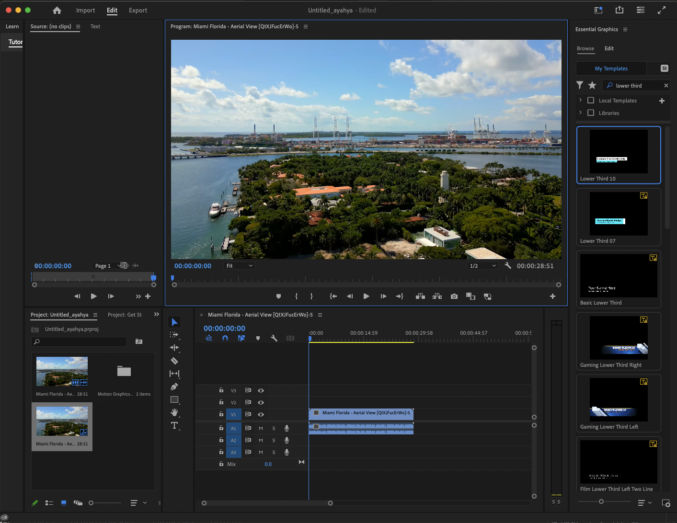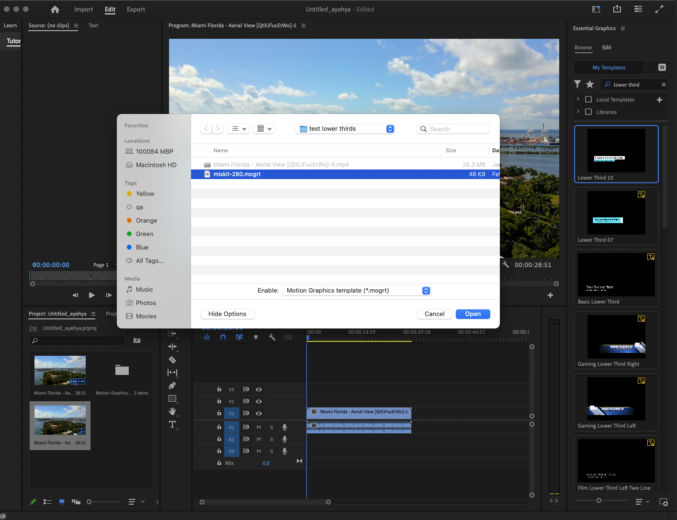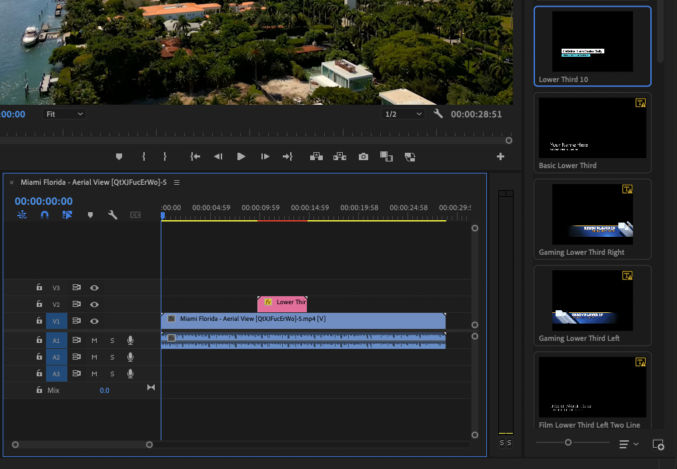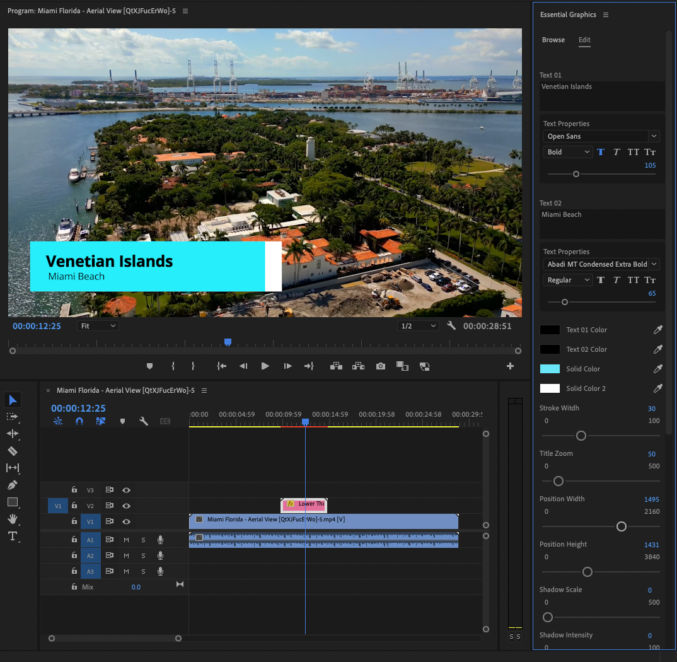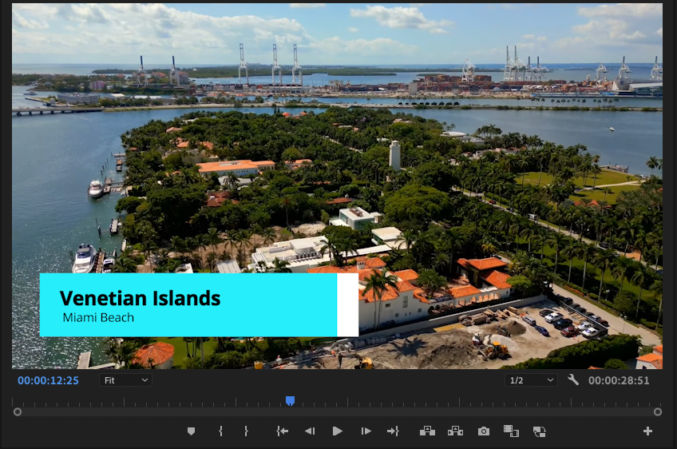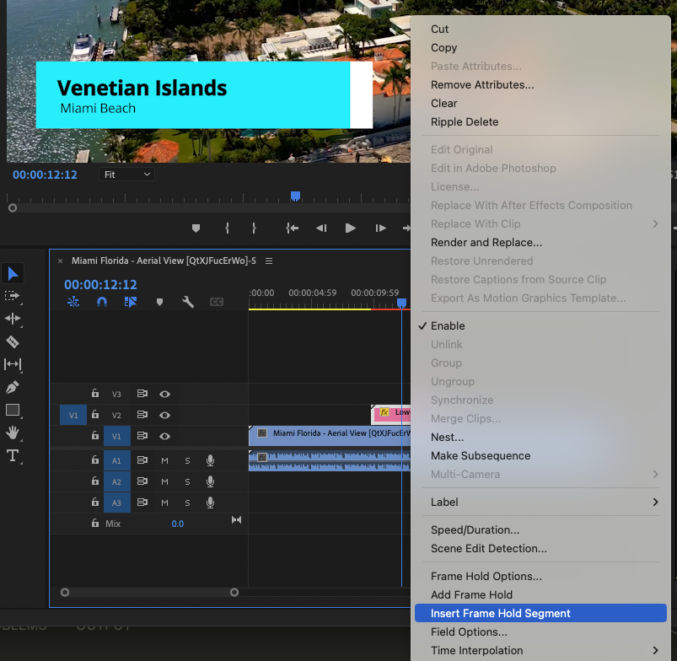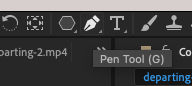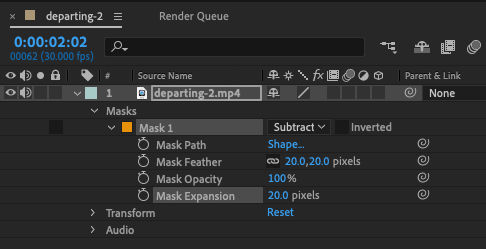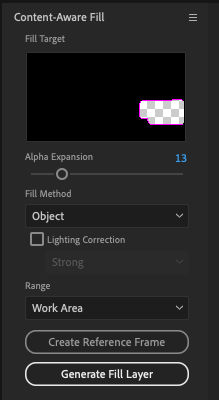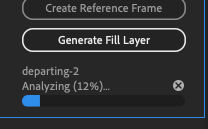In some companies, some people have way too many meetings. Of course, some meetings are necessary, like when you need to discuss an issue. But some meetings are pretty much just status updates. For example, within a marketing department, you will have many teams, including public relations, events, web, design, content, campaigns, etc. Within each team, you’ll have a team lead and other people of varying ranks. What some companies or departments do is they have long meetings every month or so where everyone attends. Then, the team lead from each unit takes turns giving a status update. While this may seem like a good use of everyone’s time, it’s actually dumb as hell. Many, if not most, people will not care about what other teams are doing because the activities of other teams are simply irrelevant to them. They may try to pay attention, but because much of what is said doesn’t matter to them, they will likely forget what was said within a few days if not hours, resulting in a complete waste of many people’s time. Another problem is time management. If each speaker is given 5 minutes to talk, most likely they will talk for much longer and not everyone will be able to share their updates or the meeting will just last for much longer than it needs to. If your team is spread across multiple time zones, e.g., the US and India, then people will inconveniently have to attend these pointless meetings early in the morning or late in the evening. Interestingly, some people are in so many meetings that they don’t even have time to do any of the actual work that they’ve discussed in the meetings. Another problem with these types of periodic (weekly or monthly) status update meetings is people are forced to try to remember their activities or accomplishments, put them in a few Powerpoint slides, and then wait till the meeting happens, only for the activities to become old news because they happened too long ago.
For a live meeting to be effective, it should meet the following criteria:
- only relevant people should attend
- there should be a clear agenda with an issue that needs to be discussed or one that involves something that is easier said and shown rather than written.
- if a live discussion is required, the issue to discuss should be sufficiently complex, important or urgent.
For discussions that don’t need to be in real time (asynchronous discussions), then communicating via chat where only relevant people are involved is usually effective.
For status updates, they are actually more effective when they are written, e.g, via group chat, as long as they are concise and formatted well so that people can easily consume all of it or just the parts that are relevant to them. This also gives people time to think about a particular update and follow up with relevant people if needed. It also allows anyone, not just team leads, to post important updates as soon as they happen.
Following are some quotes from various sources on the topic of providing status updates. Many of these quotes are from companies that provide communication and collaboration tools. Regardless, they do have a point.
Status updates don’t belong in meetings. Status updates are ineffective team meetings, says Baker. “A round-robin of what people are working on can be handled over email or a collaboration tool.”
Slack (from Salesforce)
Status updates are the hallmark of a poorly run meeting. Let’s say every week, each person on your team goes around in a circle and provides a high-level update of what they are working on. Without fail, many of these items are ONLY relevant to a few people.
friday
Sitting through another status meeting where the project manager reads through a spreadsheet list or flips through slides on a presentation isn’t a productive use of anyone’s time. In fact, 56% of US workers get irritated by meetings that could’ve been an email. To make the best use of your team’s time, switch to asynchronous meetings where possible.
When updates or discussions aren’t relevant for the entire team, some people can end up disengaging. Inviting too many people who don’t need to be there can also cause meetings to become irrelevant. Set a high bar for whole-team meetings. Reserve meetings involving the entire team or a larger group for topics that truly require collective discussion and decision-making.
Switchboard
To be plain, many status meetings don’t need to happen. Instead, many status update meetings could be emails, memos, threads on collaboration platforms like Slack, or quick check-ins between colleagues on their own. Many status meetings happen by tradition: “We always do a Monday morning status meeting.” “Wednesday are for team updates.”
BetterMeetings
Almost 50 percent of respondents in a recent poll said they would rather go to the DMV or watch paint dry than sit in a status meeting.
Lucid meetings
One of the worst kinds of status meetings to attend is the type in which everyone goes around the room and states what they accomplished the prior week. This practice is a colossal waste of time. If this is the entire point of the meeting, then don’t call one. An effective PM can get these updates prior to a meeting, distribute them and then discuss issues at the meeting.
Amanet
Why Weekly Synch Meetings Are Boring and A Waste of Time [Rhythm Systems]