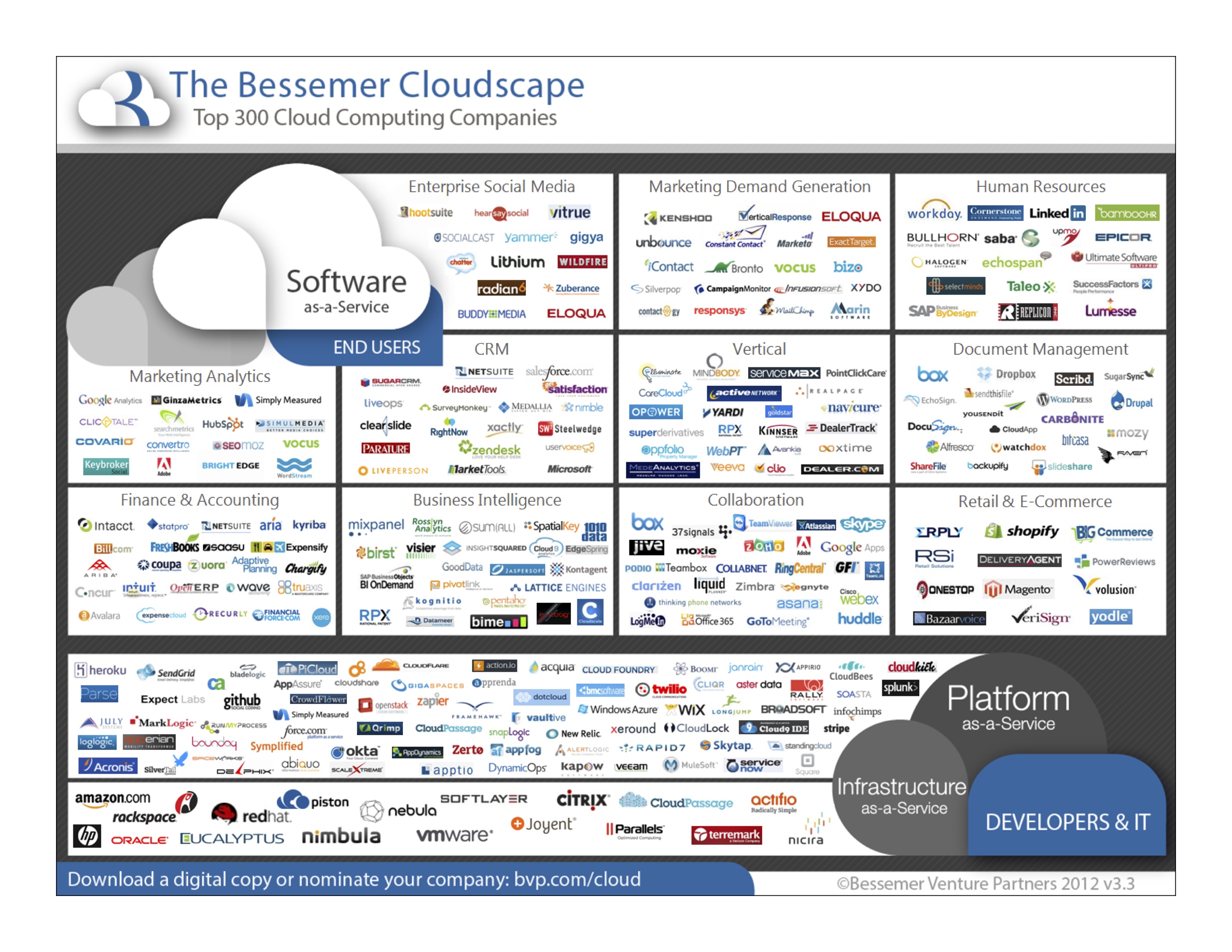- NoSQL list – start here
- Hadoop – distributed processing of large data sets across clusters
- Hive – data warehouse for Hadoop
- Amazon Elastic MapReduce (EMR) – Hosted Hadoop framework
- Amazon DynamoDB – NoSQL hosted on Amazon Web Services
- Riak – NoSQL database implementing Amazon’s Dynamo
- Cassandra – scalable database no single point of failure
- Couchdb – document database
- Redis – data structure server
- MongoDb – NoSQL database
- MemSQL – SQL in memory
- Rdbhost.com – browser SQL database hosting.Python/Javascript APIs
List of Development Tools
- VirtualBox – x86 Virtualization
- Twisted – easy to implement custom network applications, event-driven networking engine written in Python
- Perl Object Environment – Perl framework for reactive systems, cooperative multitasking, and network applications
- Codeacademy Labs – program in Ruby, Python, and JavaScript online without downloading a code editor or IDE
- Kodingen – cloud development environment, code editor, hosting service, collaboration platform
- CircleCi – Continuous integration and deployment tool for web apps
- yUML – sketch uml diagrams.
- WebSequenceDiagrams –sketch sequence diagrams. automatic links to generated images
- Rietveld – asynchronous code reviews on changesets
- Fluid – turn webapps into Mac OS X apps
- TextMate – code and markup editor
- Coda – one-window web development app for the Mac
- Coderunner – Edit/run code in any programming language with a click
- SourceLair & SourceLair API– cloud coding platform C, Python, Ruby and API
- WebBiscuits – framework for web apps for smartphones and tablets
- Best free programming books
- CodeAcademy – learn to code
- Webkit – build your own browser
- Webkit Tutorial – Paul Irish
- Sublime Text 2
Top 300 Cloud Computing Companies
List of Web Hosting & Cloud Services
- Web Hosting Tutorial
- Heroku – Ruby, Node.js, Clojure, Java cloud platform – Platform as a Service
- AppHarbor – Heroku for .net
- How Heroku Works
- CloudFoundry – deploy and scale apps in seconds- open source Platform as a Service
- Amazon Web Services – Amazon’s cloud solution – Infrastructure as a Service
- Amazon Web Services very basic primer
- Amazon CloudWatch – Monitoring for Amazon EC2 and RDS DB
- Scalr – Tool to manage scaling servers in Amazon’s cloud.
- Amazon Simple Storage Service (S3)
- Amazon Glacier – Archival Storage in the Cloud
- Amazon Elastic Cloud Computing (EC2)
- Amazon AWS developer tools
- Joyent – high performance cloud – Infrastructure as a Service
- Rackspace – Managed and cloud hosting- Infrastructure as a Service
- Rackspace Cloud Tools marketplace
- Linode – Linux virtual servers in the cloud
- Google App Engine – Googles version of a cloud solution
- Google SQL – Googles version of MySQL in the cloud’
- Windows Azure – Microsoft Cloud Platform
- DotCloud – Build and deploy any application to the cloud
- Storage Room – content mgmt for web & mobile apps
- Firehost – secure Cloud hosting
- Wowrack – managed Cloud hosting
- Bitnami – one-click Cloud hosting
- Enomaly – complete “cloud in a box” solution
- Wistia – video hosting for businesses
- AppDynamics – Cloud Performance Mgmt
- Epicnms – flexible data collection and plots
- Engine Yard – Ruby and PHP Cloud Hosting platform
- Netflix experience in moving from datacenter to cloud
Web Application Frameworks
List of Video Analysis Tools
- Tracker – way cool video analysis tool
List of Phone / SMS Services
List of Website Design Tools
- Twitter Bootstrap – Twitter toolkit for development of slick, intuitive webapps and sites
- Bootsnip– – free HTML snippets for Bootstrap
- WrapBootstrap – Themes for Bootstrap
- Bootswatch – More themes for Bootstrap
- Buttons for Bootstrap
- Google Web Fonts – open API of 613 web fonts
- Google Font Pairs – how to mix fonts and finding ideal pairings
- Subtle Patterns – free tileable textured patterns
- iStock Photos – Royalty Free stock photos and images
- Fotolia – images, vectors and videos- pay as you go or subscription
- 123RF – 19 million stock photos
- ColorSchemeDesigner – find complementary colors
- ColourLovers – share colors, palettes, and patterns
- Meteor – open source platform for building web apps
- ThemeForest – site templates cheap
- Scraster– Record screen and webcam. Simple editing. Perfect for screencasts or user studies
- Microsoft WebMatrix – Web server, database, and ASP.NET and PHP
- AppMakr – Mobile Ap Creator create quick mobile apps
- EditMe – create collaborative websites
- GooglePageSpeed – optimize your web pages
- Launchbit – online web site class for novices
- Zencoder – online video converting/encoding/transcoding service
- Google: HTML, CSS and Javascript from the Ground Up
List of Website Designs / Designers
- 99 Designs – marketplace for crowdsourced graphic design
- IconFinder – great way to find free graphic icons on the web
- FindIcons – 400,000+ icons on the web
- xScope – measure, align and inspect on-screen graphics and layouts
- Scoutzle – curated community for the best mobile designers
List of Website / Browser Testing
- AdobeBrowserLabs – preview web pages across multiple browsers and OS’s
- Sauce Labs – cross-browser testing in the cloud
- Browerstack – test websites across all browser w/debugging tools
- CrossBrowserTesting – pick an OS, pick a browser, pick a website
- Testling – cross browser testing
- Browershots – free browser testing makes screenshots in different os’s and browsers
- 99Tests – Crowdsourced software testing
- BetaList – get beta testers online