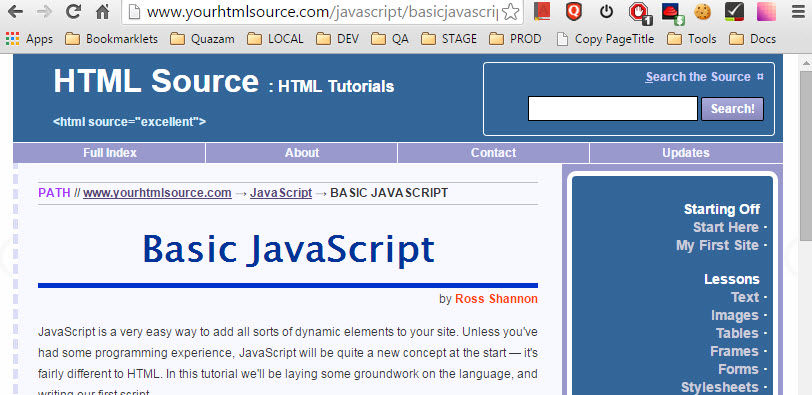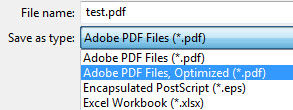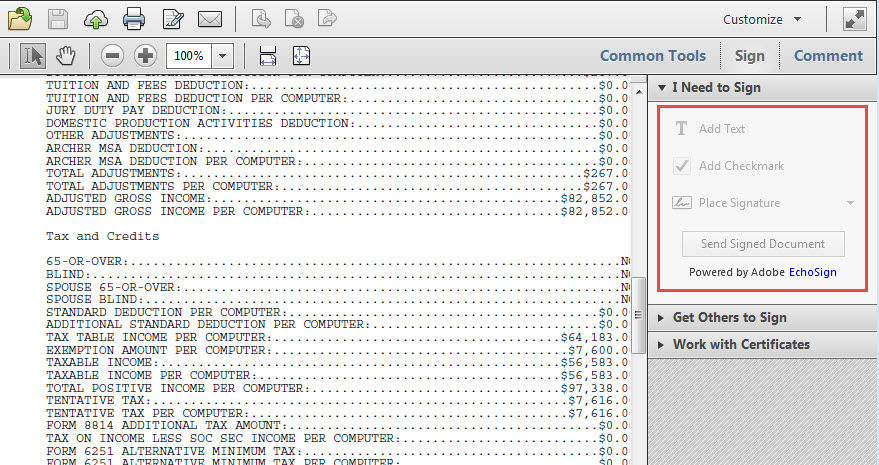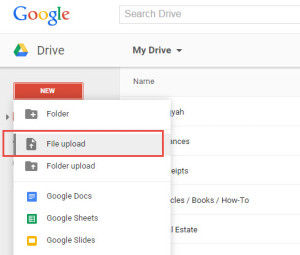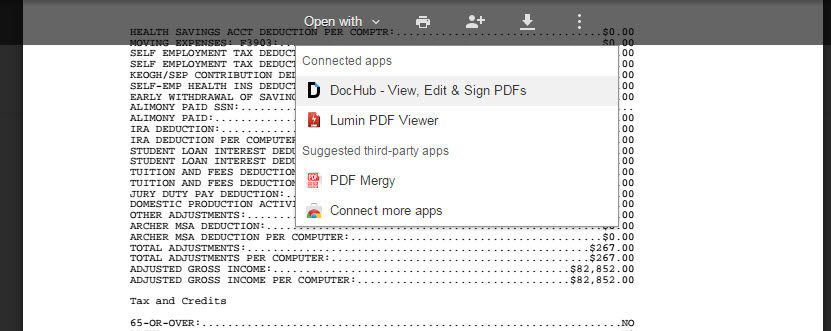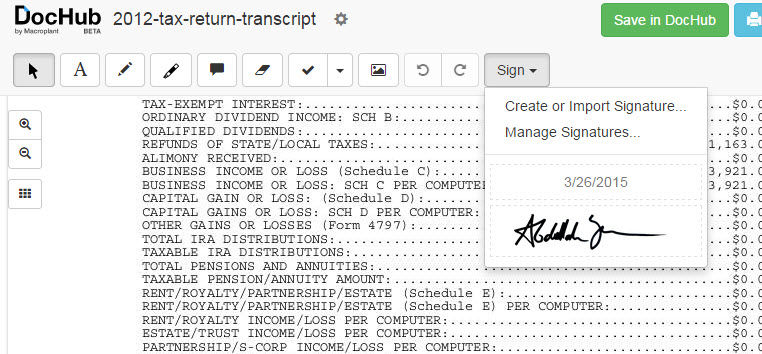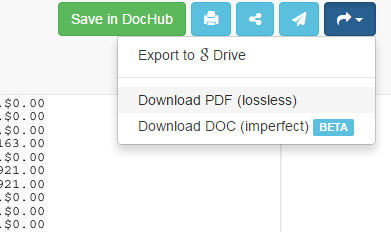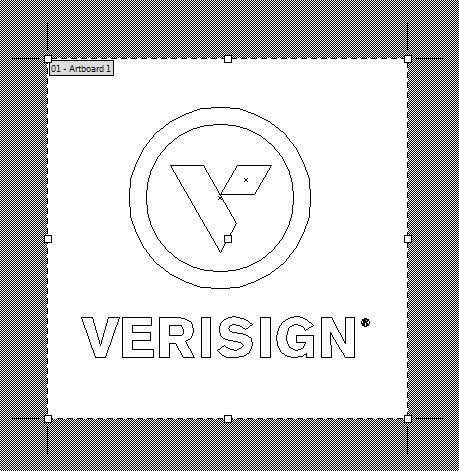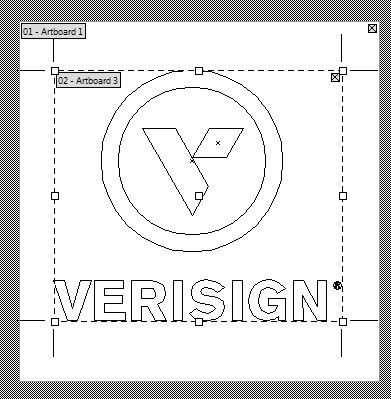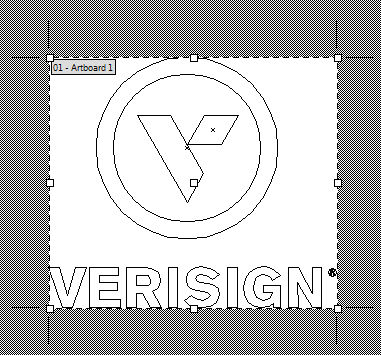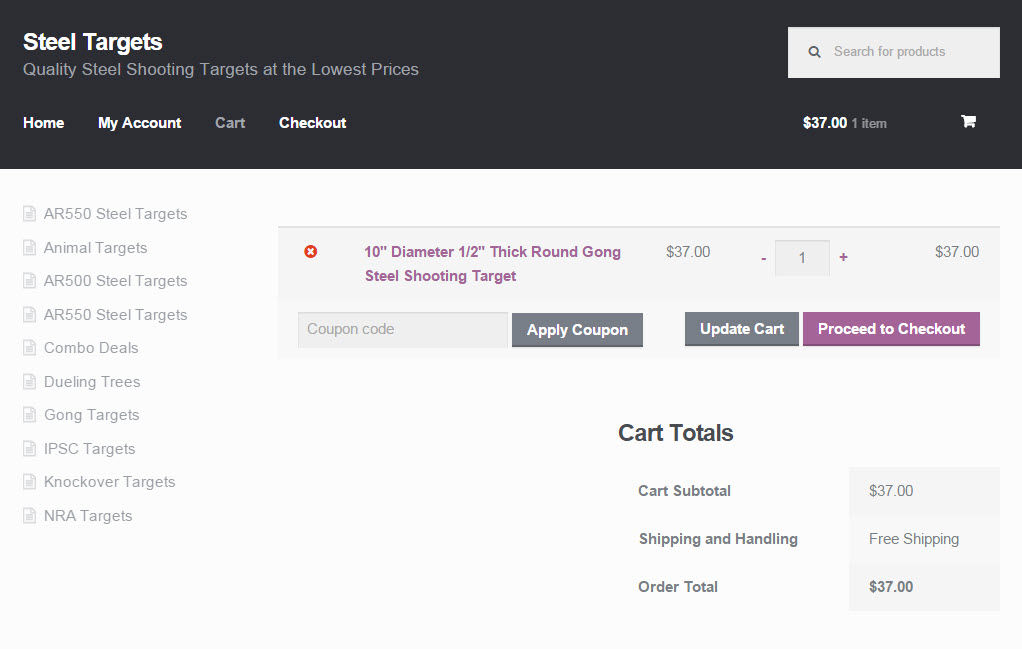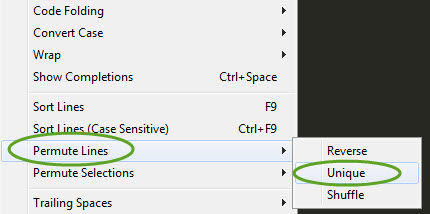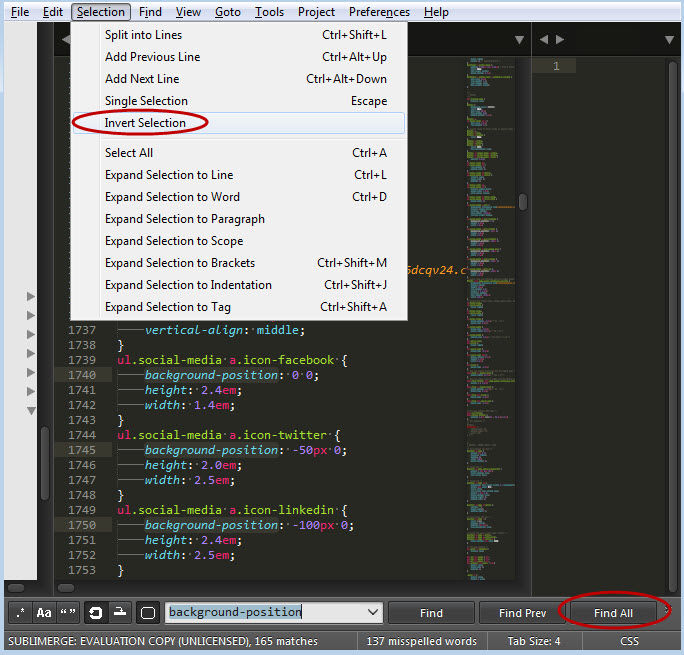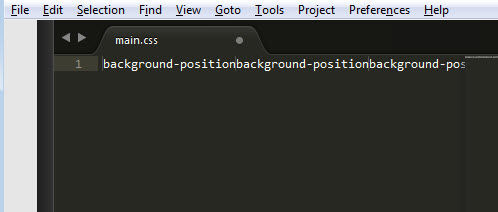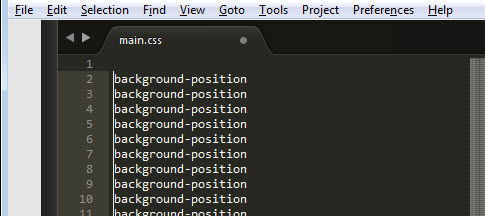Debugging Javascript can be tricky. But, thanks to Google Chrome’s Inspector, it’s not so bad. You can edit your Javascript files directly in Chrome’s Inspector and run the code to quickly test and fix problems. Here’s how to do it.
1. Open a page that has Javascript included in a separate file. This example uses the website http://www.yourhtmlsource.com/javascript/basicjavascript.html.
Continue reading Chrome Inspector: Editing and Debugging Javascript