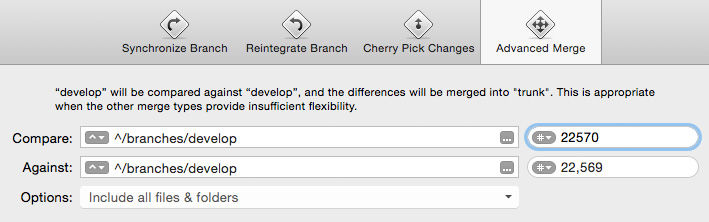Wi-fi
Theoretical speeds
802.11b – 11 Mbps (2.4GHz)
802.11a – 54 Mbps (5 GHz)
802.11g – 54 Mbps (2.4GHz)
802.11n – 600 Mbps (2.4GHz and 5 GHz) – 150Mbps typical for network adapters, 300Mbps, 450Mbps, and 600Mbps speeds when bonding channels with some routers
802.11ac – 1300+Mbps (5 GHz) – newer standard that uses wider channels, QAM and spatial streams for higher throughput
Actual Average Speeds
Below is a breakdown of actual real-life average speeds you can expect from wireless routers within a reasonable distance, with low interference and small number of simultaneous clients:
802.11b – 2-3 Mbps downstream, up to 5-6 Mbps with some vendor-specific extensions.
802.11g – ~20 Mbps downstream
802.11n – 40-50 Mbps typical, varying greatly depending on configuration, whether it is mixed or N-only network, the number of bonded channels, etc. Specifying a channel, and using 40MHz channels can help achieve 70-80Mbps with some newer routers. Up to 100 Mbps achievable with more expensive commercial equipment with 8×8 arrays, gigabit ports, etc.
802.11ac – 70-100+ Mbps typical, higher speeds possible over short distances without many obstacles, with newer generation 802.11ac routers, and client adapters capable of multiple streams. Continue reading Computer and Networking Speeds