- https://hackernoon.com/6-reasons-why-javascripts-async-await-blows-promises-away-tutorial-c7ec10518dd9
- https://medium.com/@photokandy/es2015-promises-es2017-async-await-f2a060bb38ce
- https://blog.patricktriest.com/what-is-async-await-why-should-you-care/
- https://javascript.info/promise-basics
Author: Abdullah Yahya
How to Create a Powerpoint Presentation Video with Narration
- Create your slides in Powerpoint
- Add narration notes for each slide
- Narrate each slide by clicking “Start Recording from Current Slide
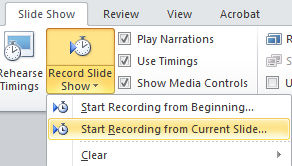
When you’re doing recording your voice for the slide, click the Esc key to stop recording for that slide.
- When done, Save As .wmv. Unfortunately, this only produces a 720p video and not a 1080p video.
- If you want to create an intro video, you can video stock videos at shutterstock.com and stock audio at premiumbeat.com.
- Create you intro video using the free OpenShot video editor.
- Export your intro video using as a 1080p or 720p mp4

- Create a new video in OpenShot that joins your intro video with your Powerpoint video.
If you want to just merge two mp4 videos, use the free MP4Joiner.
If you want to just split your mp4 videos, use the free MP4Splitter.
Working with JavaScript Arrays
For Loop
ForEach Function
The forEach() method calls a provided function once for each element in an array, in order.
Note: forEach() does not execute the function for array elements without values.
Map Function
The map() method creates a new array with the results of calling a function for every array element.
The map() method calls the provided function once for each element in an array, in order.
Note: map() does not execute the function for array elements without values.
Note: map() does not change the original array.
https://www.w3schools.com/jsref/jsref_map.asp
Using a named function
Using an anonymous function
Using shorthand pointer notation
Using an array of JSON objects
Using an array of JSON objects
Filter Function
The filter() method creates an array filled with all array elements that pass a test (provided as a function).
Note: filter() does not execute the function for array elements without values.
Note: filter() does not change the original array.
https://www.w3schools.com/jsref/jsref_filter.asp
Using a named function
Using an anonymous function
Using an array of JSON objects
Reduce Function
The reduce() method reduces the array to a single value.
The reduce() method executes a provided function for each value of the array (from left-to-right).
The return value of the function is stored in an accumulator (result/total).
Note: reduce() does not execute the function for array elements without values.
https://www.w3schools.com/jsref/jsref_reduce.asp
Using a named function
Using an anonymous function
Using an array of JSON objects
Get Unique Array of JSON Objects
Sort Array of JSON Objects
Nested JavaScript Map Function and Non-Mutated Copying of Object Raw
Array Methods
https://developer.mozilla.org/en-US/docs/Web/JavaScript/Reference/Global_Objects/Array
Calculate Max Wattage a House Can Handle
If you open your circuit breaker, you’ll see a bunch of breakers with tabs. Each breaker controls a circuit for a certain part of your house, e.g. a circuit for the kitchen, a circuit for the bathroom, etc. Each breaker has a max amp rating, e.g. 15A or 20A. If you multiply the amp rating by 120 volts, you’ll get the max wattage the circuit can handle. e.g. 20×120 = 2400 watts. So if you have 14 circuit breakers that each can support a maximum of 20 amps (or 2400 watts), then your entire circuit breaker panel for your house can handle 14 x 2400 watts = 33,600 watts. However, this is all theoretical. If someone replaced a 15A breaker with a 20A breaker, you’ll have problems, e.g. a possible fire.

How to Calculate Electric Costs
Calculate Energy Cost For a Device
- Read the wattage on the label of the device
If the device doesn’t have a label, you can buy a wattage measuring device, such as the Kill A Watt.
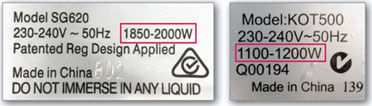
- Calculate Watts Per Day
To calculate energy consumption costs, simply multiply the unit’s wattage by the number of hours you use it to find the number of watt-hours consumed each day. For example, let’s say you use a 125 watt television for three hours per day. By multiplying the wattage by the number of hours used per day, we find that you are using 375 watt-hours per day.125 watts X 3 hours = 375 watt-hours per day - Convert to Kilowatts
But electricity is measure in kilowatt hours on your electricity bill. Since we know that 1 kilowatt is equal to 1,000 watts, calculating how many kWh a particular device uses is as easy as dividing by 1,000.375 watt-hours per day / 1000 = 0.375 kWh per day - Calculate Usage Over a Month Period
Now to find out how much that’s actually going to cost you on your electric bill, you’ll have to take the equation a bit further. First you’ll need to figure out how many kWh the TV uses per month.375 watt-hours per day X 30 days = 11.25 kWh per month - Calculate Monthly Cost
Next, pull out your last electric bill and see how much you pay per kWh. For this example, let’s say you pay 10 cents per kilowatt hour. To find how much the TV is costing you in a month, multiply your electricity rate by the kWh per month that you calculated above.
11.25 kWh per month X $0.10 per kWh = $1.13 per month
Test Lighting in a Room
When deciding on lighting for a particular room, it helps to see how light from different types of light bulbs placed at different locations will look, e.g. do you want a bunch of spot lights or a few flood lights? Below is a simple setup showing how you can attach lights to your ceiling for testing purposes.
Buy these long pendant lights. They’re available on Amazon for $13 for a pack of two.
Common Home Residential Electrical Wiring Connections
Upscale Images Up To 4x While Preserving Quality
If you need to upscale images without losing much quality, this free tool called Let’s Enhance does a pretty amazing job.
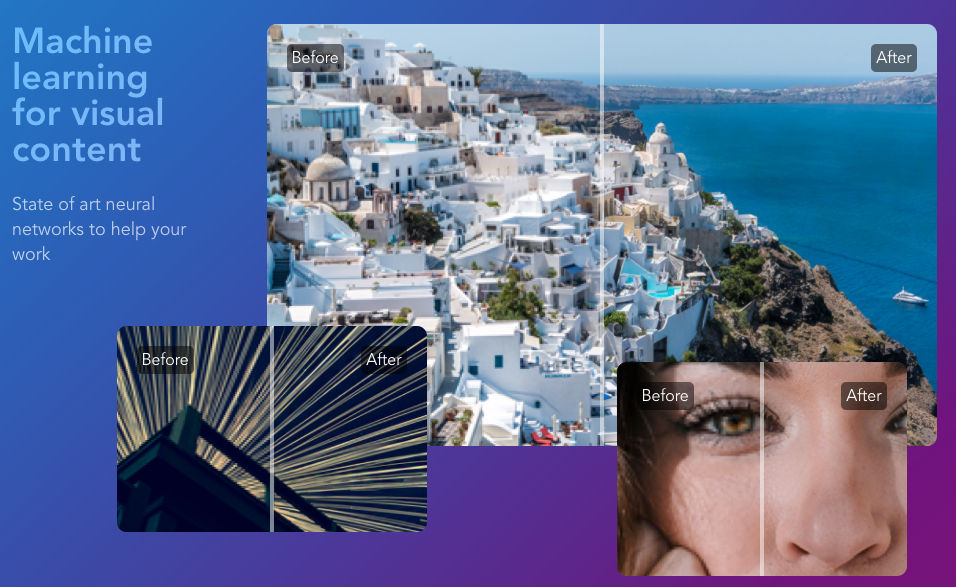
CSS Transitions / Animations with Different Easing Functions
Animating elements can be done simply with linear speed. However, you can achieve some very interesting effects using different bezier curves. Many popular easing functions and how to use them can be found at Eastings.net. If that’s not enough, you can play around with creating custom easing functions at Cubic-Bezier.com.
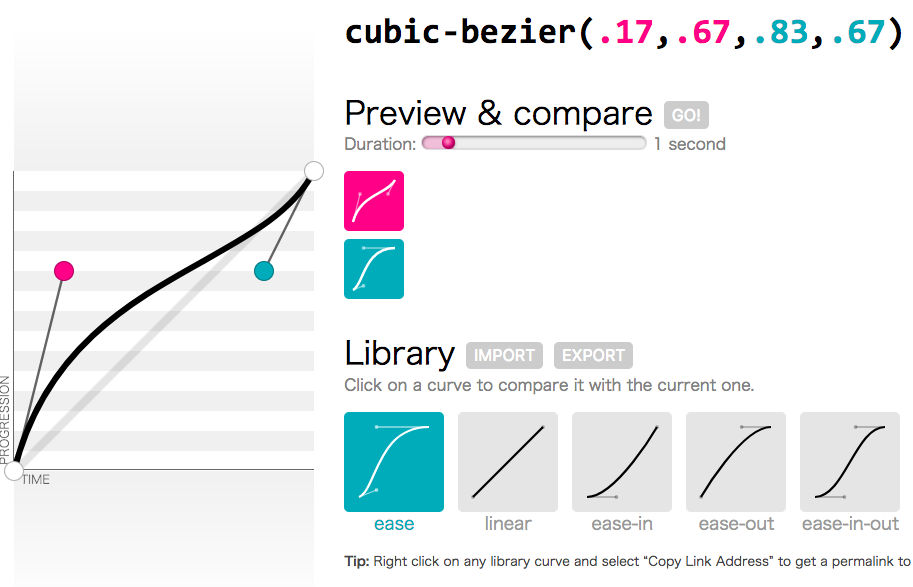 Continue reading CSS Transitions / Animations with Different Easing Functions
Continue reading CSS Transitions / Animations with Different Easing Functions
Fasting to Cure Diabetes, Hypertension, Cancer, Arthritis and Other Diseases
Apparently, fasting for 2 to 3 weeks while only drinking water can oftentimes permanently cure diseases like diabetes, hypertension and rheumatoid arthritis. It can also expedite the curing of cancer and other diseases. You basically starve the cells causing the disease. This extreme type of fasting must be done in a supervised environment with doctors checking your health periodically.

Some water fasting clinics include
- TrueNorth Health Center in Santa Rosa, California
- Buchinger in Germany and Spain
Watch the full 1-hour documentary at https://www.amazon.com/Science-Fasting-Sylvie-Gilman/dp/B075848T5T.
The first 3 days of water fasting are the worse but afterwards, people don’t feel hungry anymore and they begin to actually feel good. The body then adapts and gets detoxed. Headaches may occur.
Continue reading Fasting to Cure Diabetes, Hypertension, Cancer, Arthritis and Other Diseases



