There may be times when you want to listen to a popular song, but you just want an instrumental version of it. There are many tools that use AI to remove vocals from a song, but unless you are making a track for karaoke, where you’d provide your own vocals, simply removing the vocals from a song will not result in music you’d care to listen to. For example, if you search YouTube for an instrumental version of a song, you’ll find many where the vocals were simply removed – and with poor quality at that. A better instrumental version of a song is one made by replacing vocals with instrument, e.g. piano, saxophone, etc. Compare the 3 audio clips below.
Audio clip with original vocals
Audio clip with vocals simply removed (somewhat imperfectly)
Audio clip with vocals replaced with Alto Saxophone instrument
Audio clip with vocals replaced with Chill Wave Synth instrument
Here’s how to replace vocals with any instrument.
1. Create a BandLab account
Some features require a subscription.
2. Open the splitter
Click the icon to the right of the BandLab logo, then click on the Splitter link. Or, go to https://www.bandlab.com/splitter.

3. Split a song into tracks
You will have to option to choose how many tracks to split the song into. Since we’re only interested in replacing the vocals, you can choose “4 Tracks”. Then, click the “Split” button.
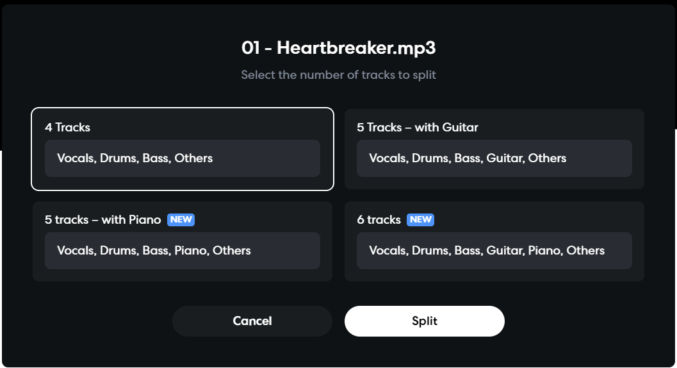
BandLab will upload the song audio file and take a minute to split the audio.

When it’s done, click “Open in Studio”.
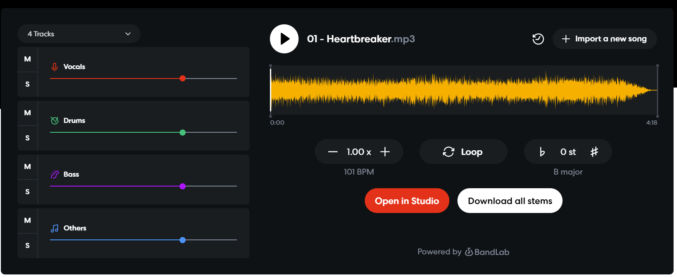
You will see the 4 tracks in the Studio.

4. Convert voice to MIDI
Right-click on the “Vocals” track and click “Audio to MIDI” > “Voice to MIDI”.
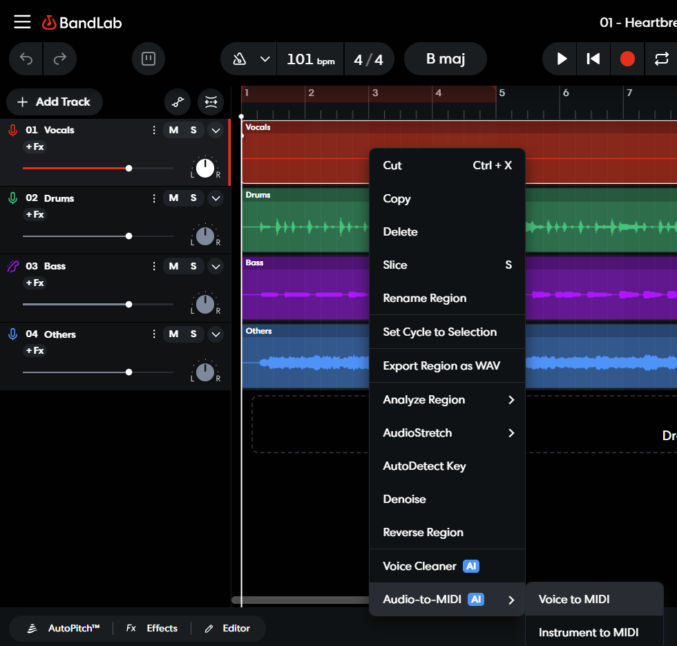
5. Change the MIDI track to one of 370+ instruments
You’ll see a new track below the “Vocals” track called “Audio-to-MIDI”.

On the “Vocals” track, click the “M” button to mute that track. The track’s soundwave will gray out.

6. Choose an instrument
- Click on the “Audio-to-MIDI” track.
- Click “Studio Grand” (the default instrument” to open the “Browse Instruments” dialog. Click on the play button to the left of an instrument to preview the sound. Search for an instrument by typing the instrument’s name in the search field. I will type “sax” and then click the “Alto Saxophone” instrument.

7. Preview the instrumentalized song
- On the “Audio-to-MIDI” track, move the vertical playbar to the beginning of some signals in the track.
- Click the Play button to preview the song.
- Experiment with different instruments.
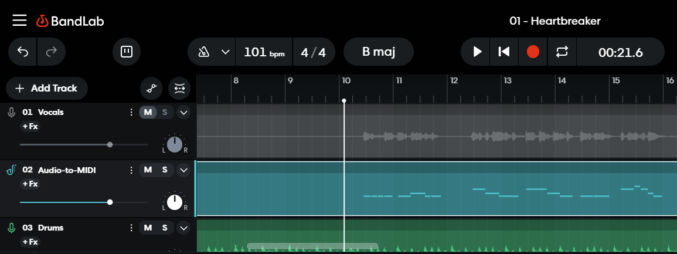
Optionally, lower the volume of the “Audio-to-MIDI” track if that produces a better result.

8. Tweak MIDI notes
Some of the MIDI notes probably won’t sound right. You’ll need to tweak them.
- Click the “Audio-to-MIDI” track.
- Click the “MIDI Editor” button at the bottom left.
- Click on a MIDI note (a single blue bar to the right of the vertical piano keys) to hear the note.
- Left-click and drag the MIDI note up or down to change the sound.

9. Export audio
When you’re satisfied with the preview, download the audio by clicking Project > Download > Mixdown As”

Choose one of the download options.




