The video below has some text added to it.
The video below is the same video but with the text removed.
We can remove objects like text and watermarks from videos using Adobe After Effects (AE) content-aware fill feature. Here’s how I did it for the video above.
1. Open your video in Adobe After Effects
Choose “New Composition From Footage” and select your video.

2. Shorten work area
The content-aware fill takes a long time to process. To speed up testing, shorten the work area to a 2-second section by dragging the blue start and end markers on the timeline.

3. Create a mask
Click a tool like the pen tool and create a mask area around the object (in this case, text) you want to remove.
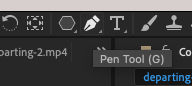

4. Adjust mask settings
In the video track, expand the Masks and select “Subtract”. For the Mask Feature, choose 20 pixels for the vertical and horizontal feather. For the Mask Expansion, choose 20 pixels as well. Play with these settings until you find values that produce good results.
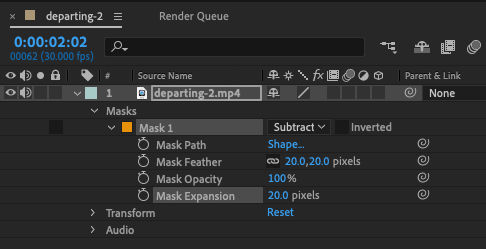
These changes cause the mask to look like this

5. Adjust content-aware fill settings
If the content-aware fill pane isn’t open, open it by going to Window > Content-Aware Fill.

For the alpha expansion, I set the value to 13. You can experiment with different values.
For the fill method, choose “Object”.
For the range, choose “Work Area” because we only want to apply the fill to the short 2-second work area for now.
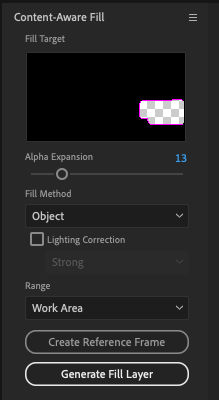
Click the “Generate Fill Layer” button. You will be asked to save the project if you haven’t already done so. You will then see AE analyze and generate the fill layer.
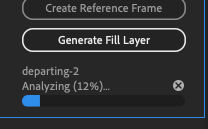
You will see the fill layer above the video layer in the list of tracks / layers.

6. Preview the content-aware fill layer
Click the play button in the preview pane to preview the content-aware fill.

This is how it looks for me. I think that looks good. If it doesn’t look good, go back and tweak some of the previous settings and try again.

7. Apply content-aware fill to the entire range containing the text to remove
Move the blue start and end work area markers to the beginning and end where the object / text you want to remove.

Disable the test content-aware fill layer by toggling the eye icon.

In the content-aware fill pane, click “Generate Fill Layer”. AE will create a new content-aware fill layer above our test layer. If the work area duration is long, this will take time to process.

Content-are fill will go through an analyzing phase followed by a rendering phase.

8. Preview complete content-aware fill effect
Click the play button in the preview pane again to see how the fill effect looks in the entire clip. If it looks good, you can export the video.
9. Export the video
Click File > Export > Add to Render Queue.

If the output location is unspecified, choose an Output To location. Then click the Render button.

Update: Use a reference frame for better results. The more reference frames, the better the results.



