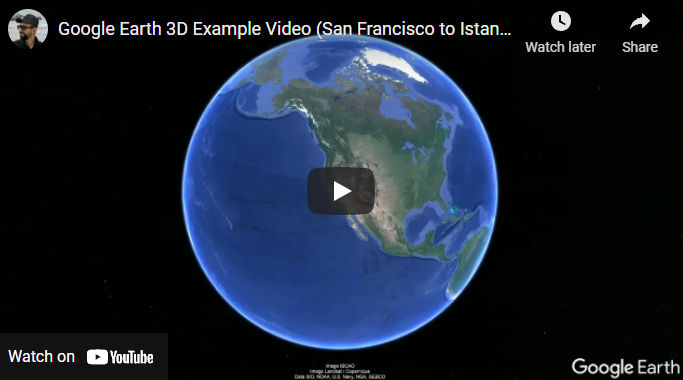I just came back from Istanbul and wanted to make a video using my new Insta360 ONE X2 360-degree camera. To make viewers feel like they’re joining me on the trip, I wanted to include video clips showing movement from one place to another. This was easy to do using Google Earth Pro on desktop. Here’s are some examples.
In the video below, there are 4 “places”
- San Francisco (zoomed in)
- San Francisco (zoomed out to space)
- Istanbul (zoomed out to space)
- Istanbul (zoomed in)
Here’s how to make the video.
Add “Places”
To add a place, you can search for the place using the Search field. Then, zoom in or out to your desired elevation. When you like the view of the place, click the “Add Placemark” button to add a yellow pin to the place. If you want the place label to appear in the map, check the checkbox beside the place name.
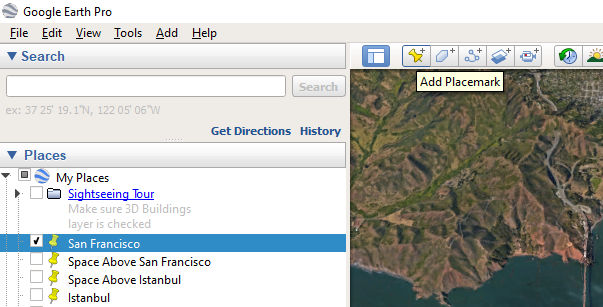
If you right click on a place under “My Places” and click on “Properties”, you can rename the place, change the camera elevation (range), etc.
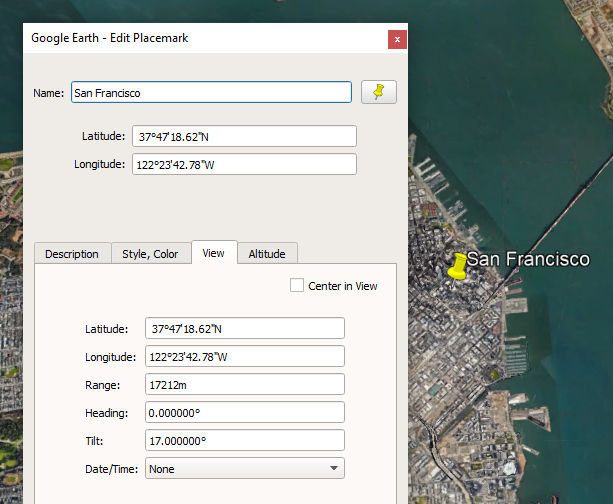
Record a Tour
When you’re done adding places, click the Record a Tour button in the toolbar.

This will open a record.
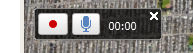
Click on the first place (San Francisco) and then click the red Record button. Then, click on each place in the order you want them to appear in the video. Google Earth 3D will animate from one place to another as you are recording in real time. When you are done, click the Record button again to stop recording. You’ll then see a video player control bar.

Click the Play button to play the video. If you are happy with it, click the floppy disk (seriously, Google?) button to save the video. It will add a video item to the list of places.
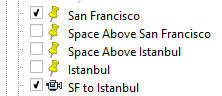
Export the Video
To export the video, click Tools > Movie Maker. If it is grayed out, close the video player control bar.
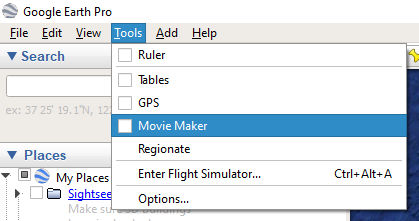
Specify a file path and name, choose video parameters (e.g. 1080p), and an output file type (e.g. H.264), and then click the “Create Movie” button.
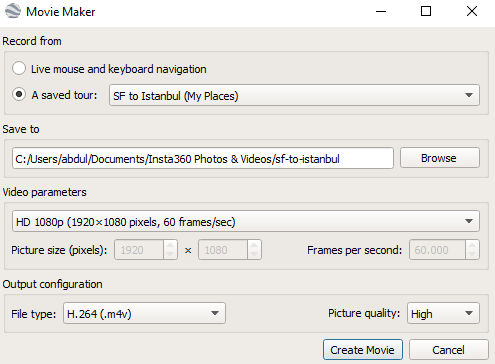
Convert Video
The video will be exported but you may not be able to open it in certain applications like Corel VideoStudio even though it opens in VLC. To fix this, install Handbrake and convert the video to MP4 format.
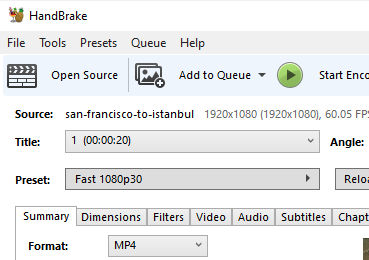
Other Examples
You can make videos from other angles and elevations as well. For example, if you hold the Shift key and drag, you can rotate your view. Then, add a place marker at the view you want to save. Google Earth Pro will animation smoothly from each place marker. For example, here’s a video going from the Sulemaniye mosque to the Grand Bazaar.