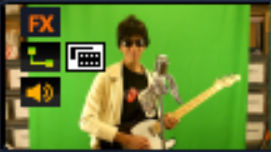Nowadays, videos can be recorded at 4K resolution which is great for visual quality but bad for editing performance. To fix this, you can enable some settings in Corel VideoStudio under Settings > Performance as follows.
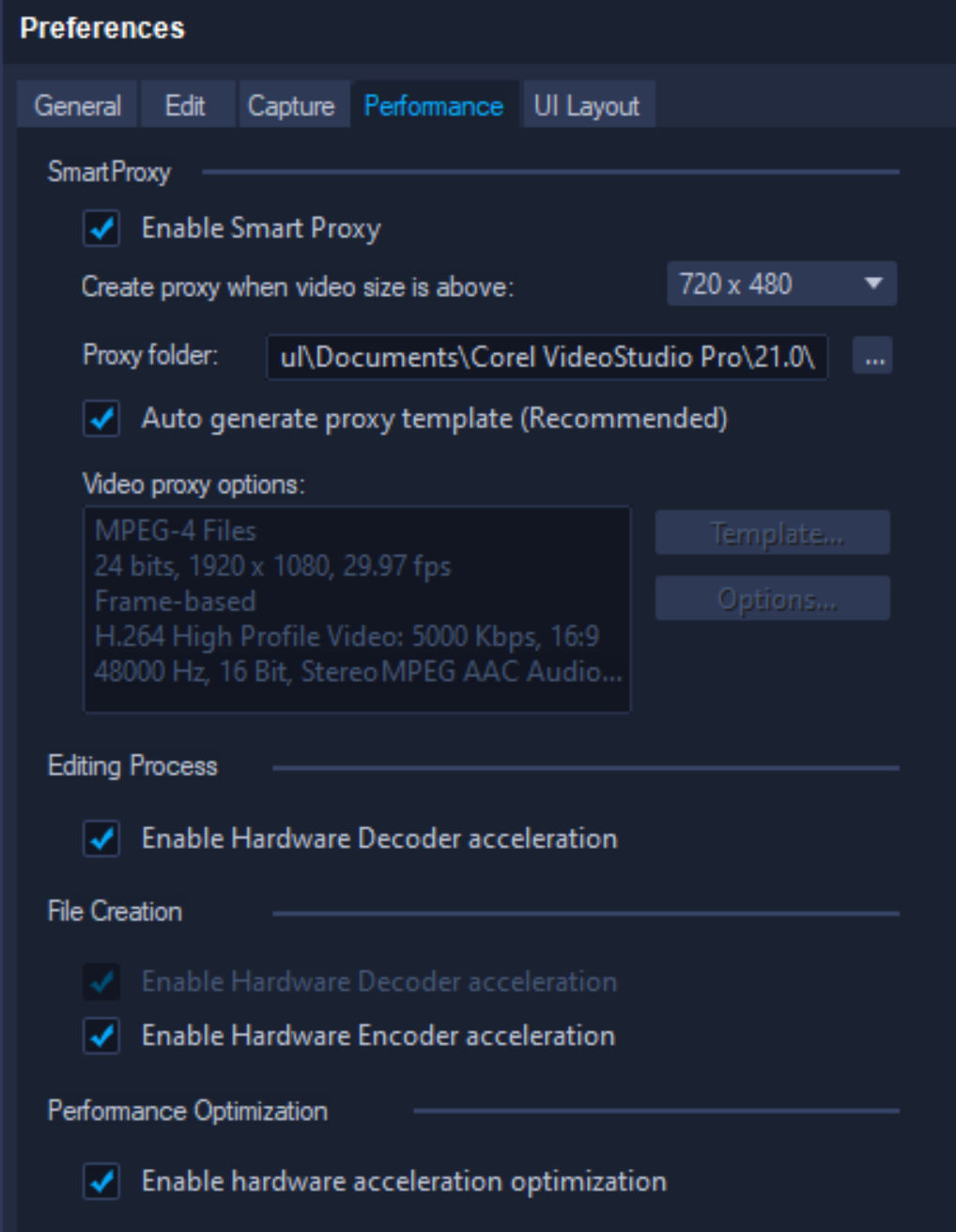
These settings will cause VideoStudio to generate a smaller version of a large video file so speedier editing. In the example settings above, if the source video is greater than 720 x 480, then a proxy file will be created in a SmartProxy folder. On my system, that folder is at
C:\Users\abdul\Documents\Corel VideoStudio Pro\21.0\SmartProxy
As an example, let’s compare the original video size to the proxy video size. In VideoStudio, if we select a video and view it’s properties, we see that its size is 636 MB.

If we look at the SmartProxy folder, it is currently empty. Now, if we drag the video to the timeline, VideoStudio will create a proxy file containing a lower quality version of that video. You can see the progress of the proxy file creation under Settings > Smart Proxy Manager > Smart Proxy Queue Manager.

When the proxy file has been created, you can inspect its size. As you can see, the size is only 56 MB. That’s a reduction of 91%!
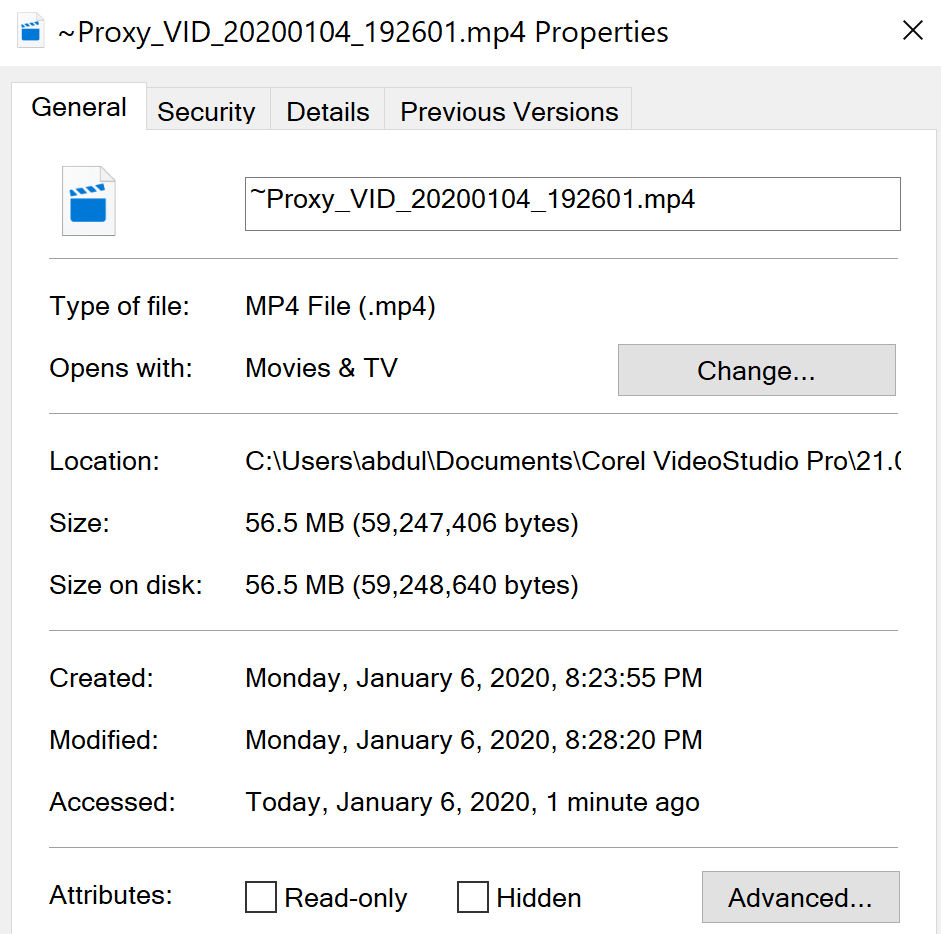
If the proxy file is still too large, you can tweak the proxy file settings to produce a lower quality file, e.g. instead of 1920 x 1080 frame size, you can choose 640 x 360.
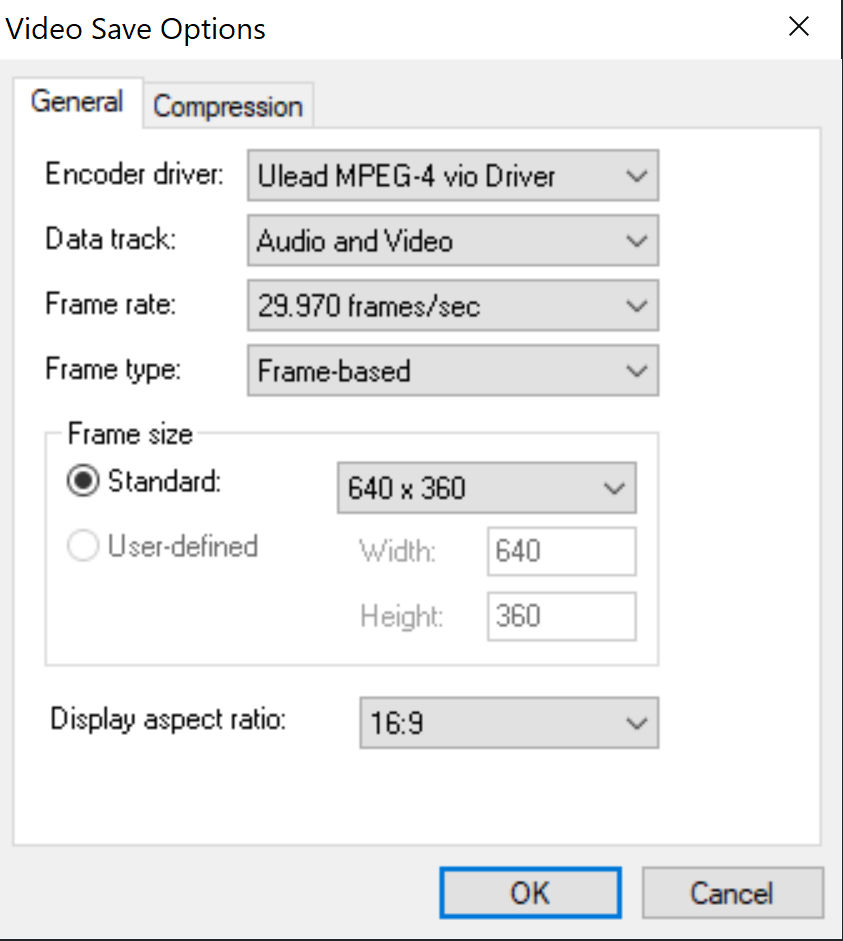
You can also tweak the audio and video compression settings.
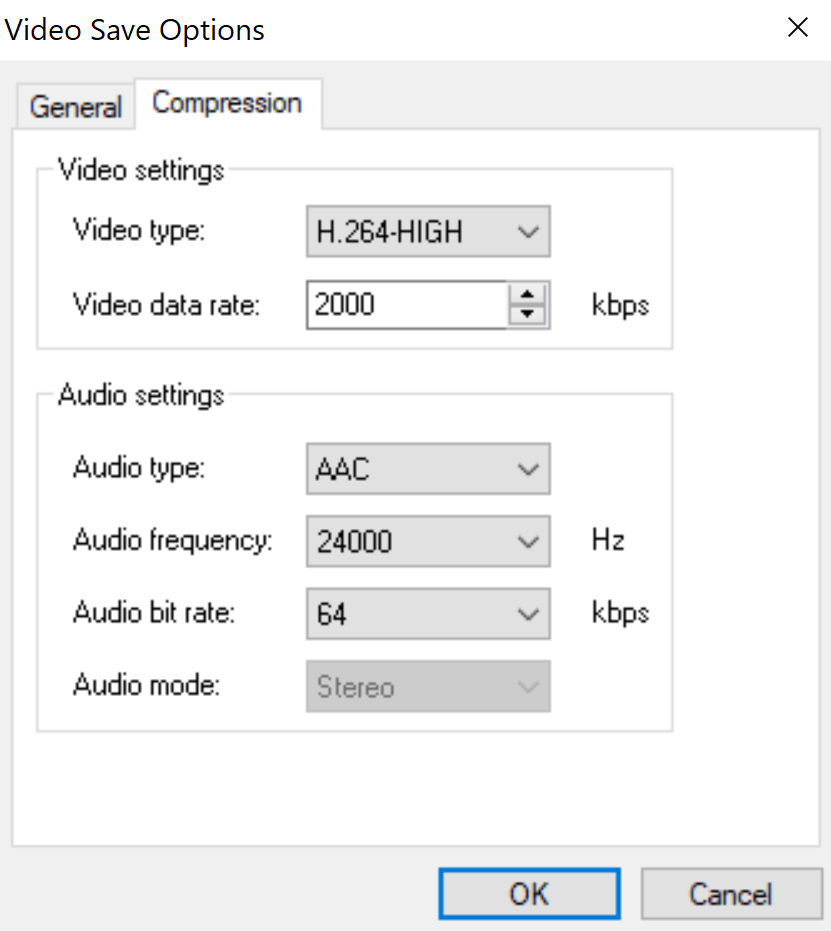
If you are unsure whether VideoStudio is actually using the proxy files instead of the original files, you can look for a specific icon on each video in the timeline. If there is a black and white icon as shown below, then the proxy video is being used.