Posting content on WordPress can be time consuming without the right technique. By default, copying and pasting images isn’t possible. Images need to manually be uploaded, resized, and optimized for performance. And even if you do that, they’re still not optimized for global performance because they aren’t on a CDN (content delivery network). To simplify posting content on WordPress, I’ve found the following setup and workflow to be best.
Managed WordPress Hosting
You can be cheap and try to manage hosting a WordPress site yourself. But, you’ll likely get frustrated as you can’t keep up with vulnerabilities that can slow down or break your site. You can get affordable managed WordPress hosting on GoDaddy. They’ll take care of upgrades and remove insecure plugins for you.
Install the Free JetPack Plugin
This plugin is critical, especially for performance. Among other things, you can enable performance optimization to automatically resize, optimize and host all images and static files (CSS, JS) on WordPress’ content delivery network. A 3.5 MB image instantly gets optimized to a fraction of that size, e.g. 120 KB. This plugin is an absolute must.”
Enable Web Host CDN
The JetPack plugin will only use the WordPress CDN for images uploaded through WordPress. To enable all other images to use a CDN, your web host may have a simple one-click option. On GoDaddy Managed WordPress, there is a simple toggle switch.

Use CloudFlare and Enable Caching
CloudFlare is a popular proxy for websites. You can use it to improve performance, secure your site (https) and many other things.
UPDATE: it appears that using Cloudflare caching and GoDaddy’s CDN together may have caused my GoDaddy Managed WordPress site to slow due by causing a very high TTFB (time to first byte) value. I paused my Cloudflare account and purged my Cloudflare cache and my TTFB values are low now.
Use the Gutenberg Editor
I used to prefer the Classic WordPress editor but the Gutenberg editor supports features that you can’t live without including the ability to paste images from the clipboard directly into a post.
Author Content in Google Docs
Sometimes I prefer to author long content in Google Docs. Google Docs also supports pasting images from the clipboard directly into a doc. When you’re done, you can just select all, copy, and paste everything into WordPress. All images and text get carried over.
Clear Cache
If you make changes to your website, you may not see the changes right away if the files you edited have been cached. Make sure to clear your cache to see changes.
GoDaddy Managed WordPress Flush Cache
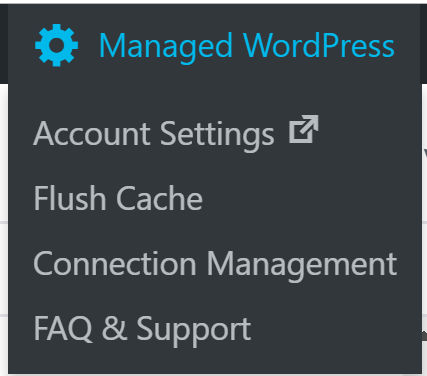
Browser Flush Cache
In Chrome, open the inspector, go to the Network panel, check the Disable Cache checkbox, and reload.

CloudFlare Flush Cache
Click the Caching tab then choose “Custom Purge” or “Purge Everything”




