There are many tools that can help you plan a trip. Sometimes I’d even use Google Calendar. But when I want something that includes additional information such as a table of expenses, links to websites, and pictures, then I use Google Docs with an embedded Google Sheet.
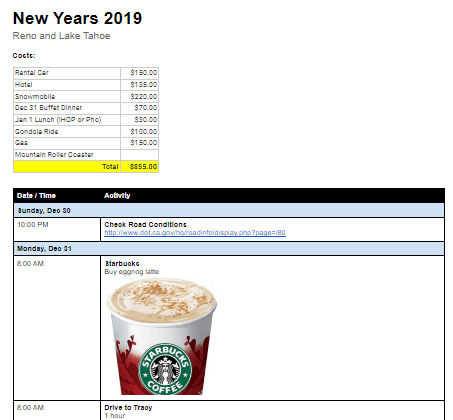
The workflow goes like this:
- Create a new Google Doc (or clone the example below)
In the Google Doc, I use tables to create a 2-column layout with times on the left and details on the right. This makes it easy to read and looks more like an itinerary or agenda view. - Uncheck Print Layout
If you’re like me, you probably don’t print on paper much anymore. And why would you, when you can just save a copy or view the original version of a doc on your various devices (phone, laptop, etc). Print layout is intended for print so you’ll see gaps between each sheet. This is annoying when you want to just see all of your content as you scroll without any large gaps. To eliminate these gaps, in the View menu, uncheck the “Print Layout” menu item. - Add content
When it comes to content, I find it helpful to add the following bits of information- Screenshots of Google Maps showing travel time and path
- Links to directions in Google Maps
- Photos of destinations, activities, and food
Google Docs lets you paste images from the clipboard so you can simply take screenshots of pictures on your computer and paste them right into Google Docs - Special notes about each activity
- etc
- Create a Google Sheet (or clone the example below)
I use the Google Sheet to list all expenses and easily calculate the total using the sum function. - Embed Google Sheet into Google Doc
The nice thing about Google Docs and Sheets is you can embed a Google Sheet into your Google Doc and have it updated when you update the Google Sheet. In Google Sheets, you’ll have to hover over the embed and click the “Update” button. Nevertheless, it’s still super useful and may even auto-update if you want long enough, e.g. 5 minutes? To embed a table of costs from Google Sheets, select the table in Google Sheets and then paste it where you want it embedded in your Google Doc. - Publish
If you want to share your trip plan with others, you can share the Google Doc itself. Or, better yet, since who you share it with won’t need to edit anything, you can publish your Google Doc as a web page so your recipients can just see a clean, simple view of the trip plan.
Below is a hypothetical example.
- Google Doc New Year’s 2019 Trip Plan
- Google Sheet New Year’s 2019 Expense Table
- Published Google Doc as a Web Page
Links above are viewable only, not editable. You can make a copy and edit your own copy.


