Create a repo called “test” in GitHub
Create a new repo in GitHub called “test” and check the checkbox to initialize it with a README.md file.
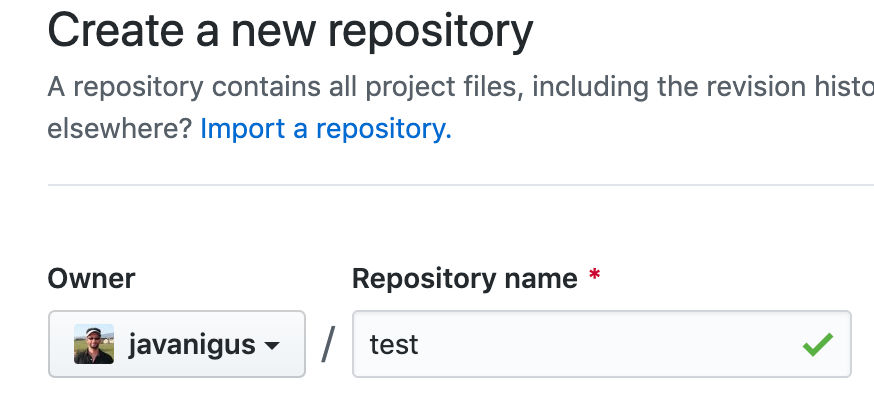
This repo called “test” will contain a default branch called “master”. On your local machine, this GitHub repo is called “origin” by default because it is the repo you “originally” cloned from. The “master” branch is usually used for production. Together, this repo and branch are referred to as “origin/master” (remote name / branch name).
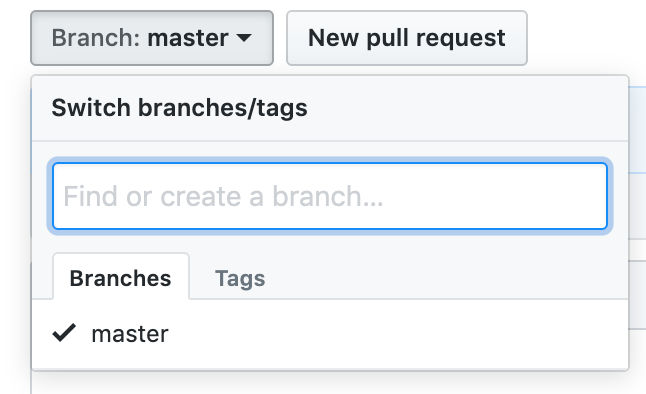
Create a “develop” branch in GitHub
If you need a separate branch for development, you can create it and call it “develop”. If you create this branch in the “test” repo on GitHub, it will be called “origin/develop”.
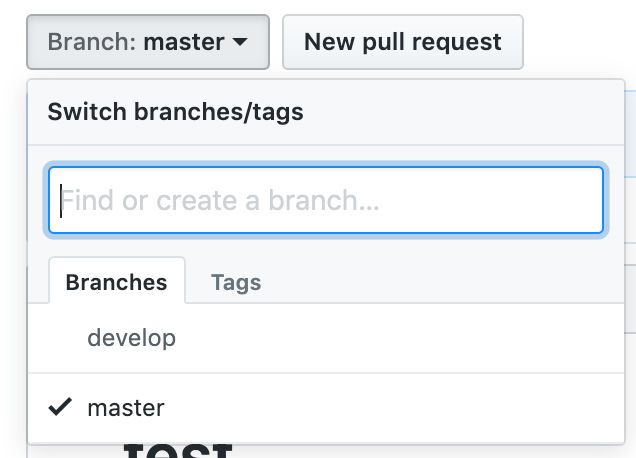
Get GitHub clone URL
In GitHub, get the URL to clone the repo, e.g. https://github.com/javanigus/test.git
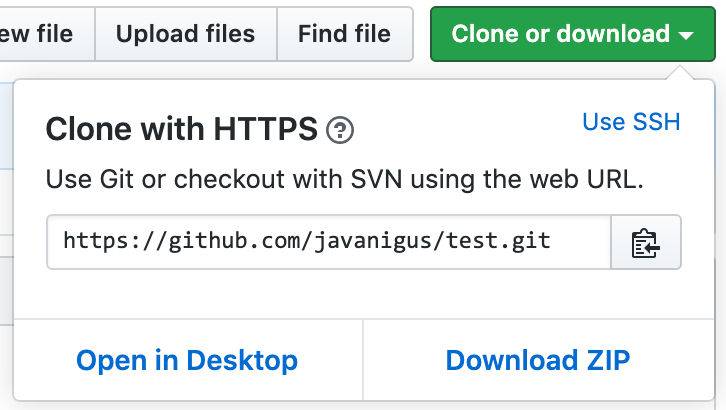
Go to local projects folder
On your locale machine, go to a folder where you want this project to exist, e.g. /Users/ayahya/Projects/
cd /Users/ayahya/Projects/
Clone the remote repo on GitHub to your local machine
git clone https://github.com/javanigus/test.git
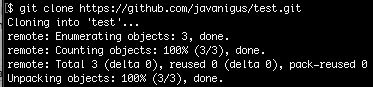
This will create a folder that is the name of the repo, e.g. “test”
Go to the repo folder
cd test

Since it says “master*”, then the files within it are set up to track remote branch “master” from origin.
See what’s in the repo folder
Using the “ls” command, we see the same, one file (README.md) that is in GitHub.

See the log
git log

HEAD is a reference or pointer to the last commit in the currently checked-out branch (master). Notice that origin/master (remote) and origin/develop (remote) and local master and local develop are in sync because they are listed on the same line.
List remote repos
git remote
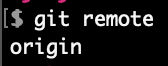
We see that we only have one remote repo called “origin”.
Switch to the develop branch
git checkout develop

Since it says “develop*”, then the files within it are set up to track remote branch “develop” from origin.
List all branches
git branch
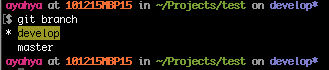
Since there is a * beside “develop” and it is highlighted, the local files are set to track remote branch “develop” from origin.
Open the project in a text editor and edit a file
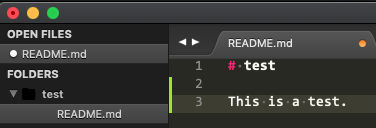
In this case, I added the text on line 3.
View the status of your local files
git status
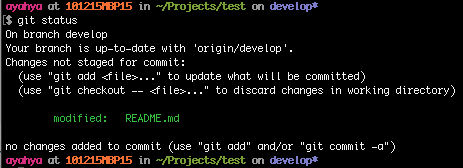
The README.md file has been modified.
Undo (revert) the modification
git checkout - README.md

View the status of your local files
git status
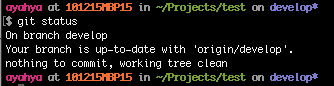
The local branch is up to date with origin/develop on GitHub.
Redo the modification
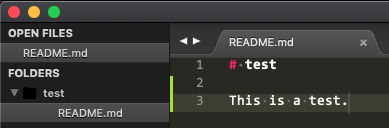
View the status of your local files
git status
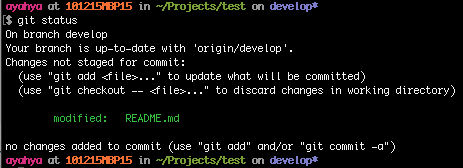
Stage (add) the modified file so it can be committed
git add README.md
or
git add .

View the status of your local files
git status
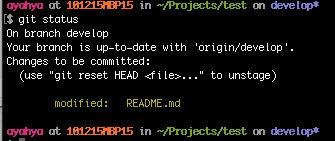
Unstage the modified file
git reset HEAD README.md
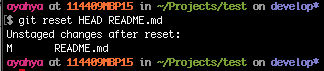
Check the status of the files
git status
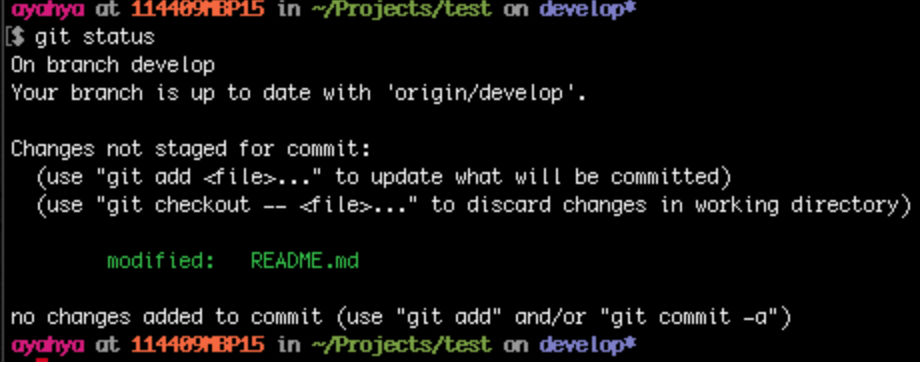
Restage (re-add) the modified file so it can be committed
git add README.md

Commit the modified file
git commit -m "added one line"

View the status of your local files
git status
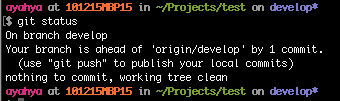
Now, the local “develop” branch is ahead of the remote “develop” branch (origin/develop) by 1 commit. Also, there is nothing else to commit and the working tree is clean.
Check the log
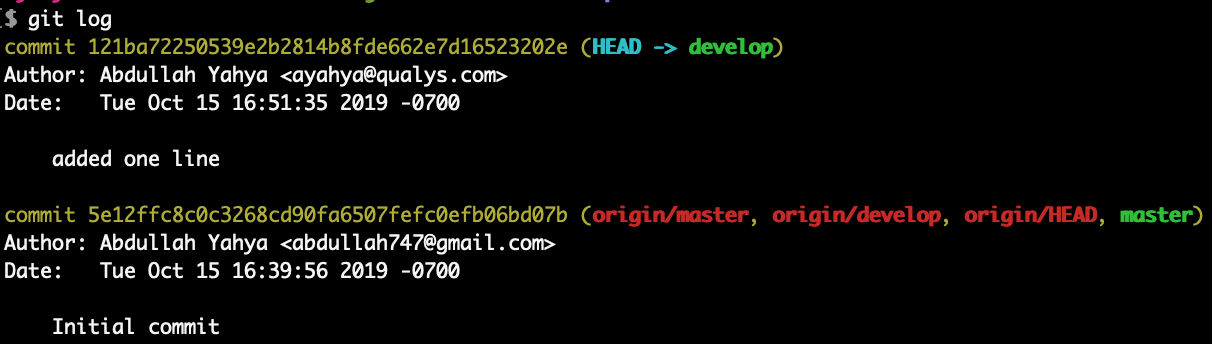
This shows that local “develop” branch is ahead of local “master” branch, remote “master” and remote “develop” by 1 commit.
Push local changes to remote
We’ll push local branch “develop” to origin/develop on GitHub.
git push origin develop
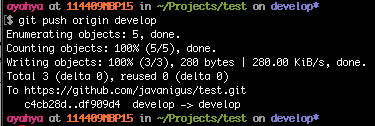
On GitHub, in the “develop” branch, you’ll see the added line.
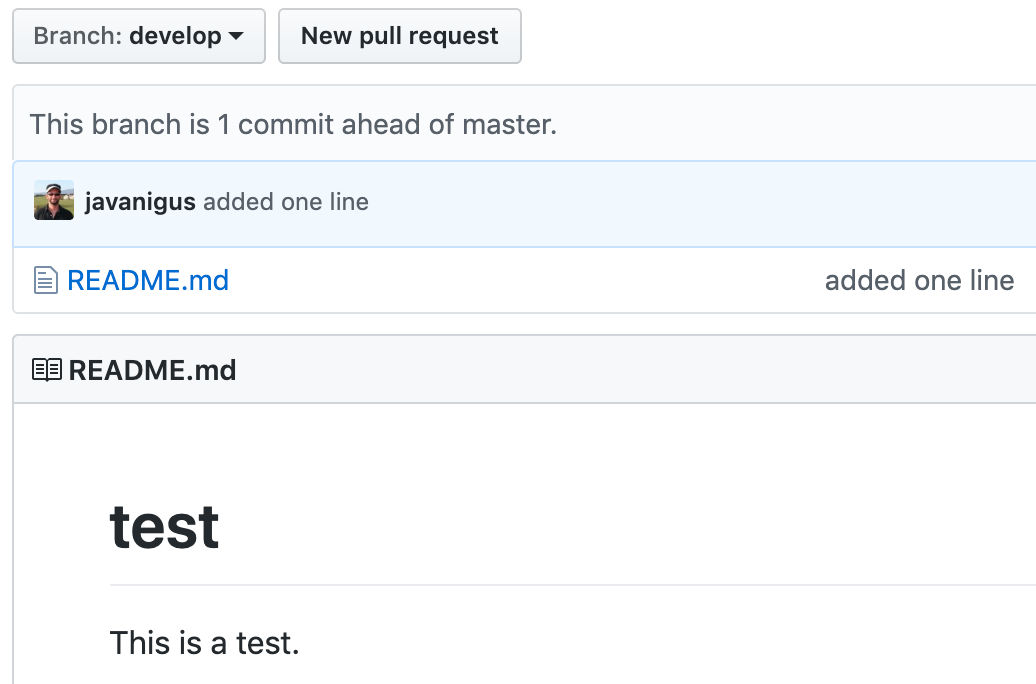
Check the log
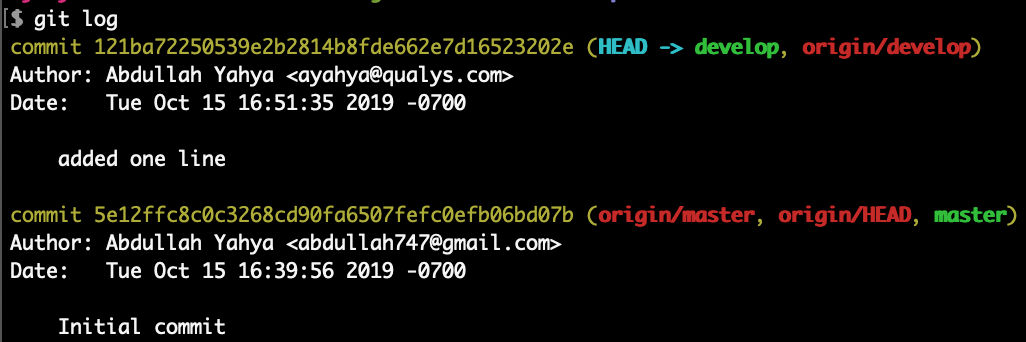
Now we see that both local and remote “develop” branches are in sync and ahead of local and remote “master” branches by 1 commit.
Switch to master branch
git checkout master
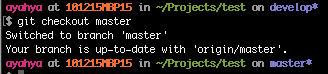
Merge changes from “develop” to “master”
The local “master” branch doesn’t have the changes in “develop”. Let’s merge the changes from the local “develop” branch into the local “master” branch.
git merge develop
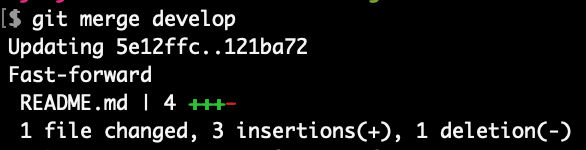
View the status of your local files
git status
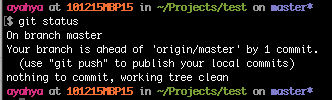
The local “master” branch is now ahead of the remote “master” branch (origin/master) by 1 commit.
See the log
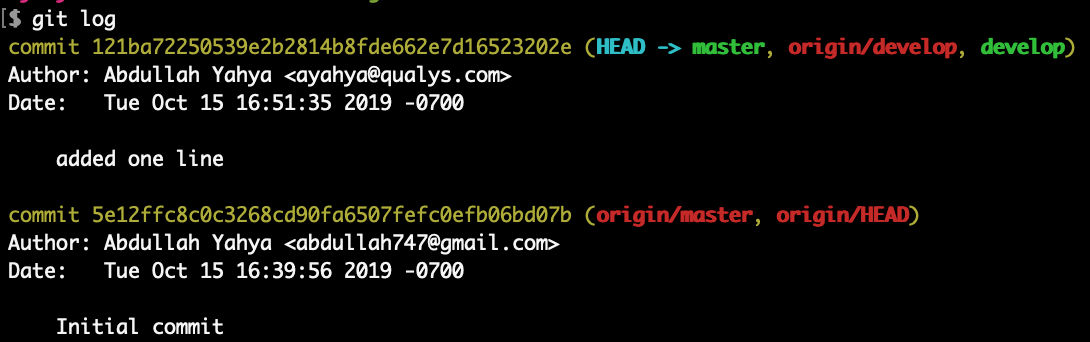
Now we see that local “master”, local “develop”, and remote “develop” are in sync and ahead of remote “master” by 1 commit.
Push local changes from remote
We’ll push local branch “master” to origin/master on GitHub.
git push origin master
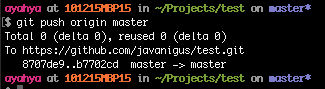
View the status of your local files
git status
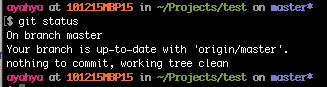
The local branch is now up-to-date with origin/master on GitHub.
On GitHub, in the “master” working tree you’ll see the added line.
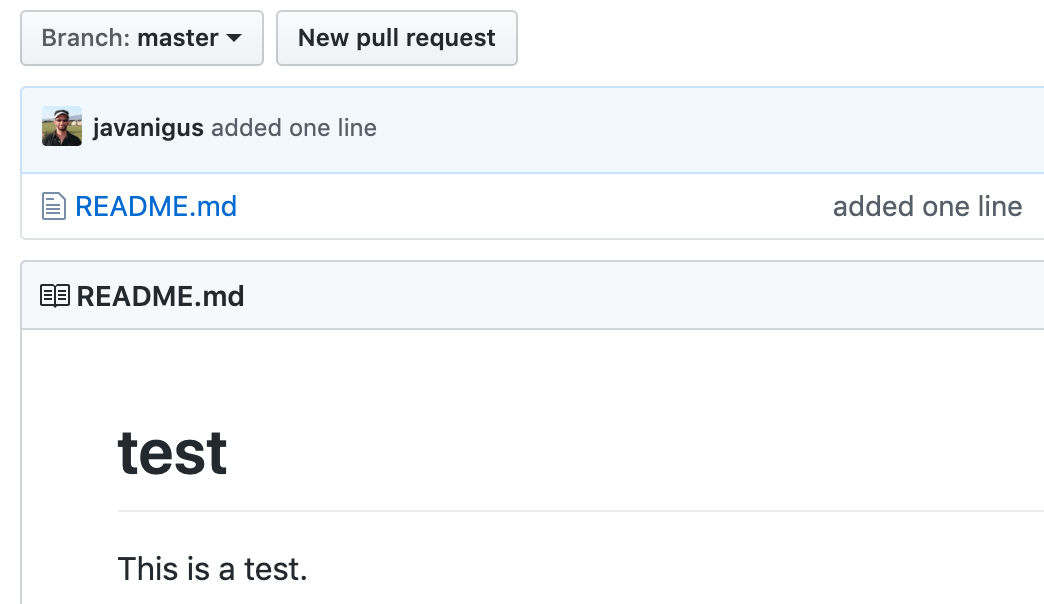
Check the log
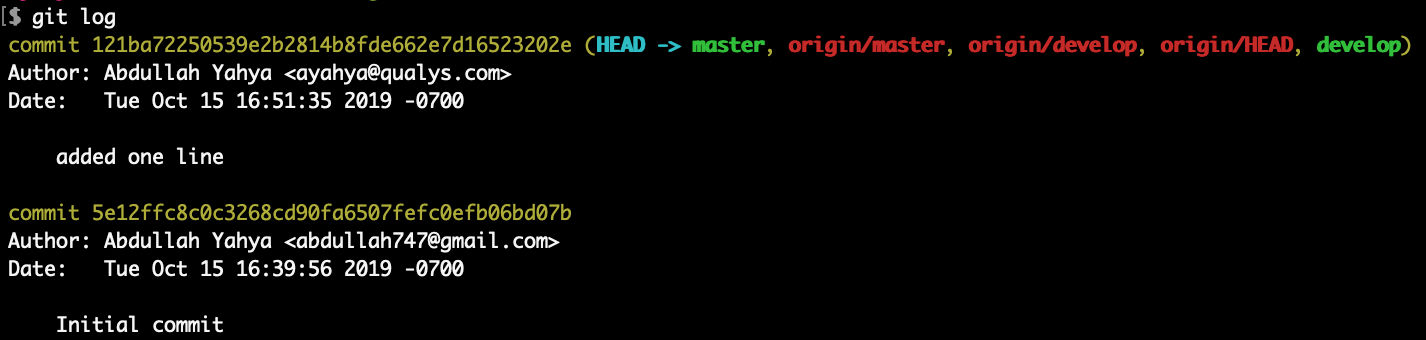
Now all branches, local and remote, are in sync.
Make a change on origin/master and commit it
In this case, I added line 4.
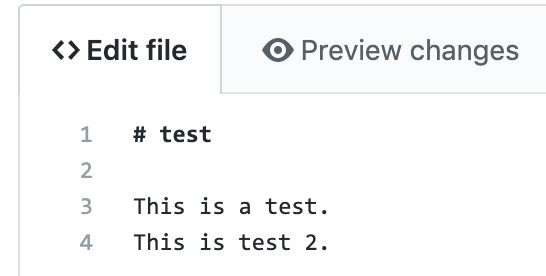
Check status of local “master” branch
git status
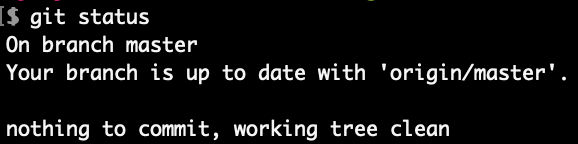
We see that our local “master” branch is in sync with remote “master” branch even though we just committed a change in remote “master”.
Fetch updates from remote repo
In order to see what has changed remotely, run git fetch.
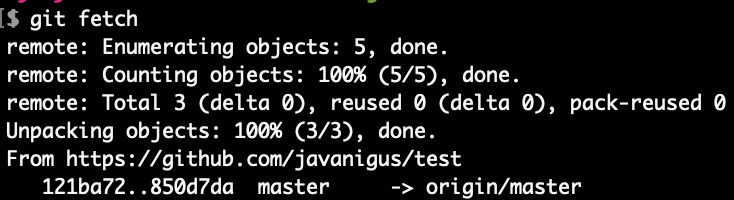
Check status of local “master” branch

Now, we correctly see that our local “master” branch is behind the remote “master” branch (origin/master) by one commit.
Pull changes from GitHub (origin/master) down to local “master”
git pull
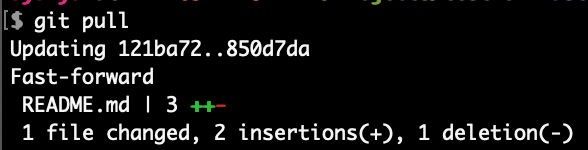
Check status of local “master” branch
git status
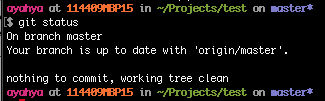
Local and remote “master” branches are in sync again.
Check the log
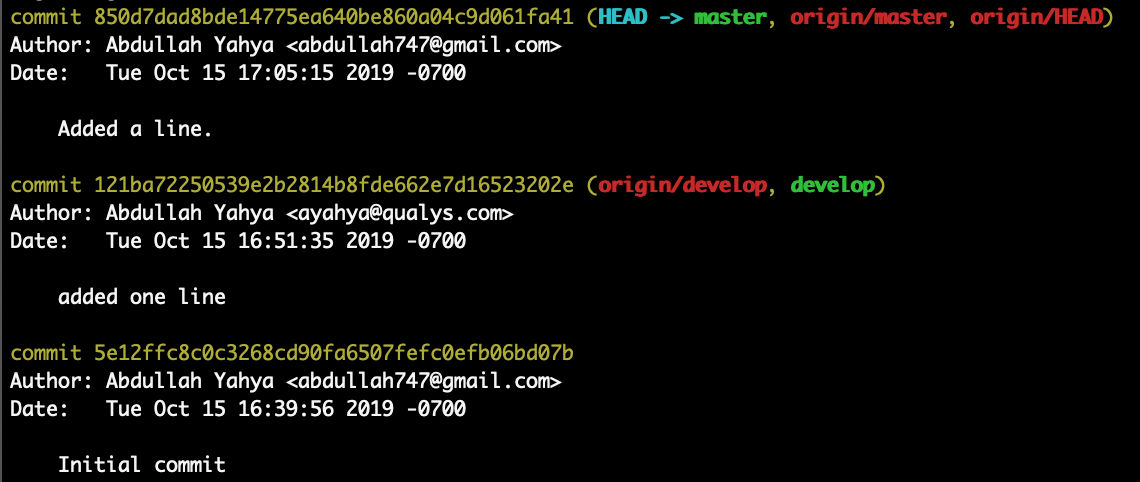
Now we see that local and remote “master” branches are ahead of local and remote “develop” by 1 commit.
See what changed
To see a change in a particular commit, run git diff on the commit, e.g. to see the most recent change (commit 850d7dad8bde14775ea640be860a04c9d061fa41), we run
git diff 850d7dad8bde14775ea640be860a04c9d061fa41~ 850d7dad8bde14775ea640be860a04c9d061fa41
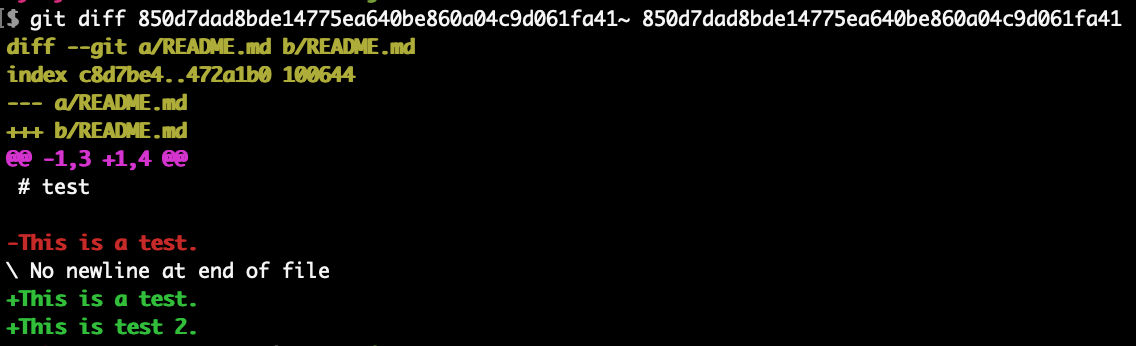
Make another change on origin/master and commit it
This time I added line 5.
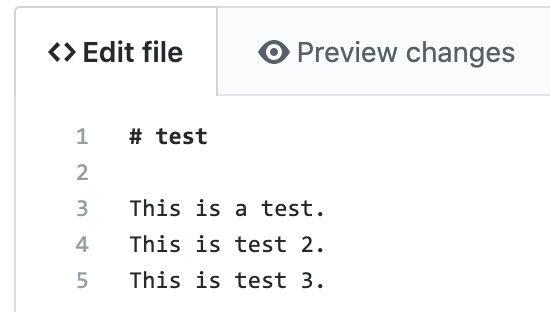
Fetch changes and check status
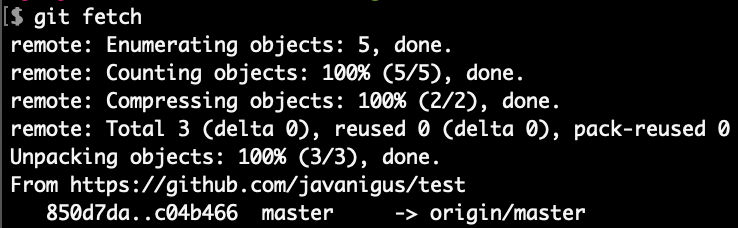

We see that local “master” is behind remote “master” by 1 commit, as expected.
Edit local “master” and commit it BEFORE pulling changes from remote “master”
I added line 5
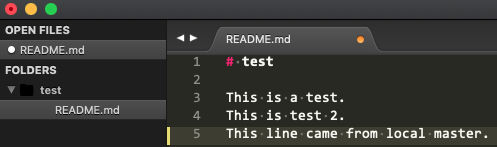
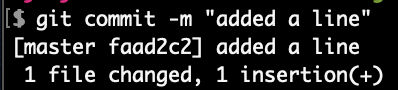
Check status
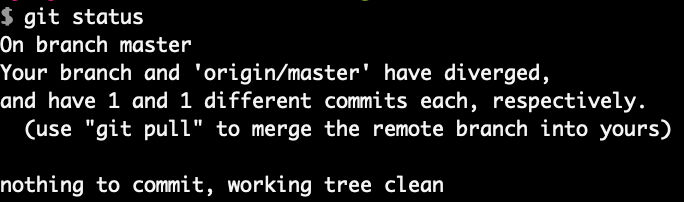
Now we see that local and remote master have each diverged because we didn’t do a pull before committing.
Run git pull to merge remote “master” into local “master”

We see a conflict because the change in remote “master” and local “master” was in the same file and on the same line (line 5).
Resolve conflicts
Open the file containing conflicts and edit it.
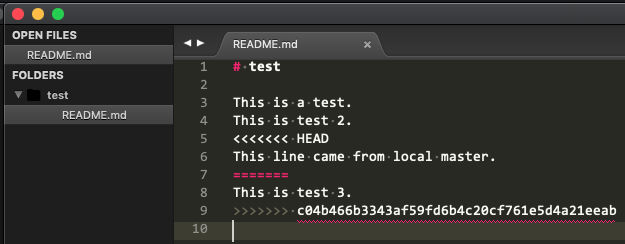
Since we want to keep both lines, just remove the conflict divider markers.
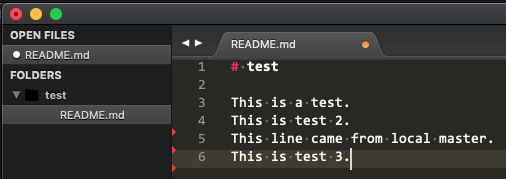
Check status
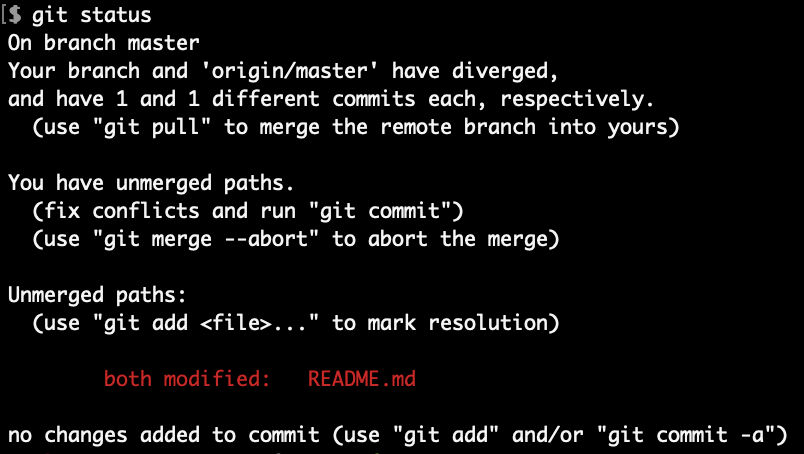
Mark conflict resolved
To mark the conflict as resolved, use “git add” and then check the status.
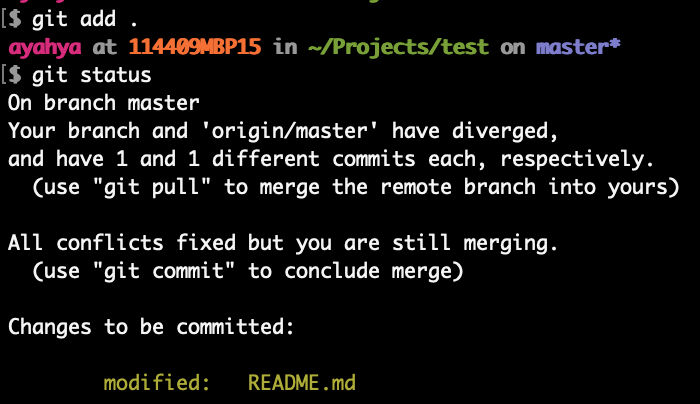
We see that the conflicts have been fixed but we are still merging.
Commit the merge

To avoid having diverged commits and pull conflicts, always do a git pull before committing.
Check status and log
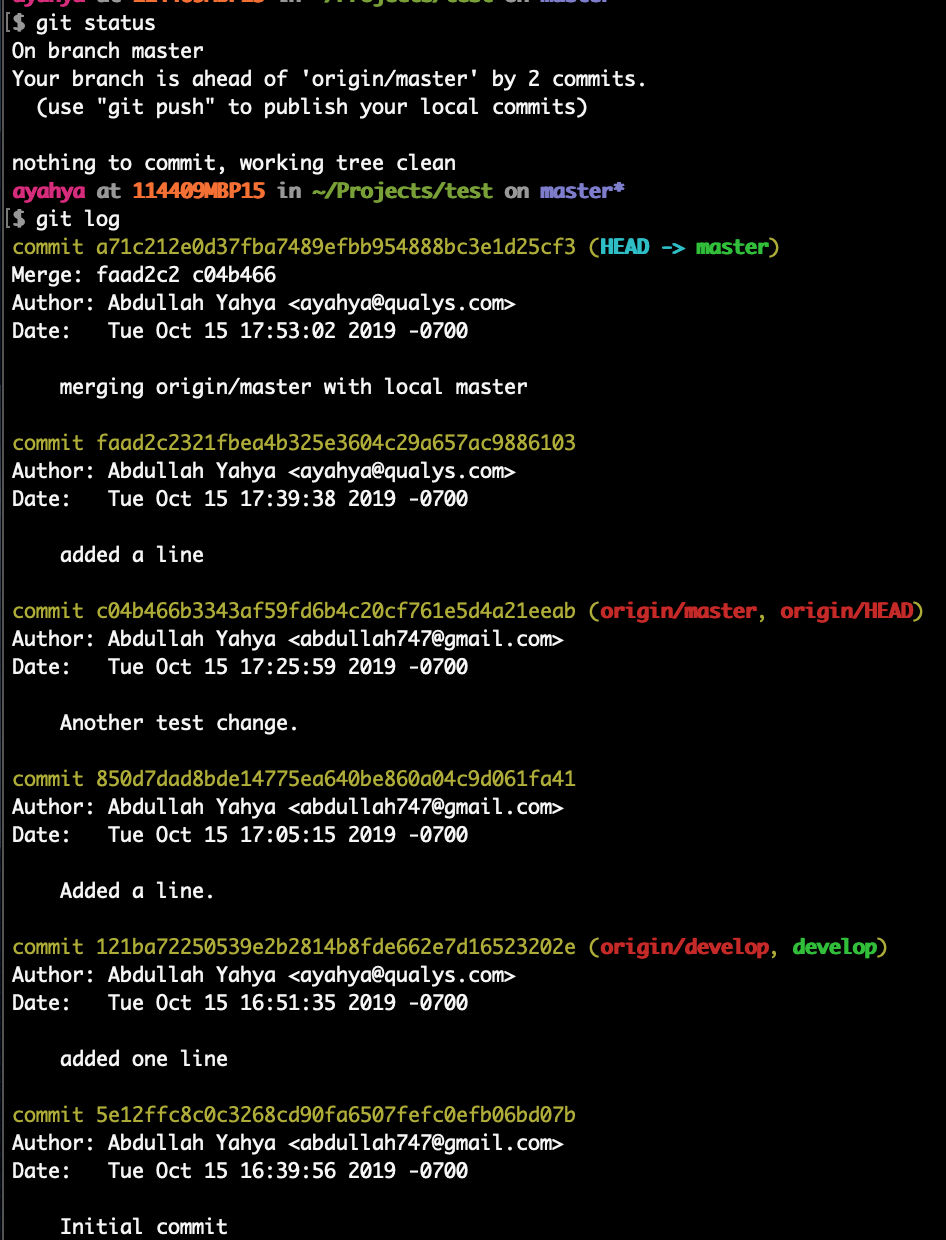
We see that
- local “master” is ahead of remote “master” by 2 commits
- local “master” is ahead of local and remote “develop” by 4 commits
- remote “master” is ahead of local and remote “develop” by 2 commits
Push local changes to remote
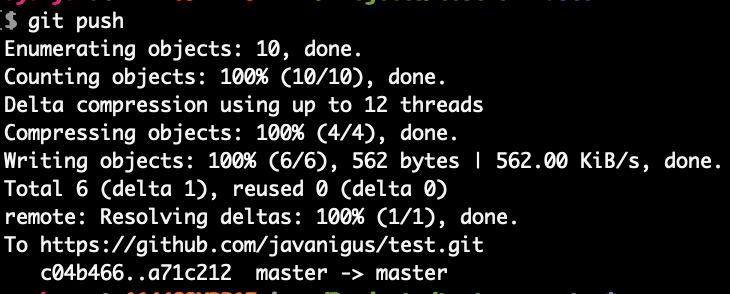
Check log
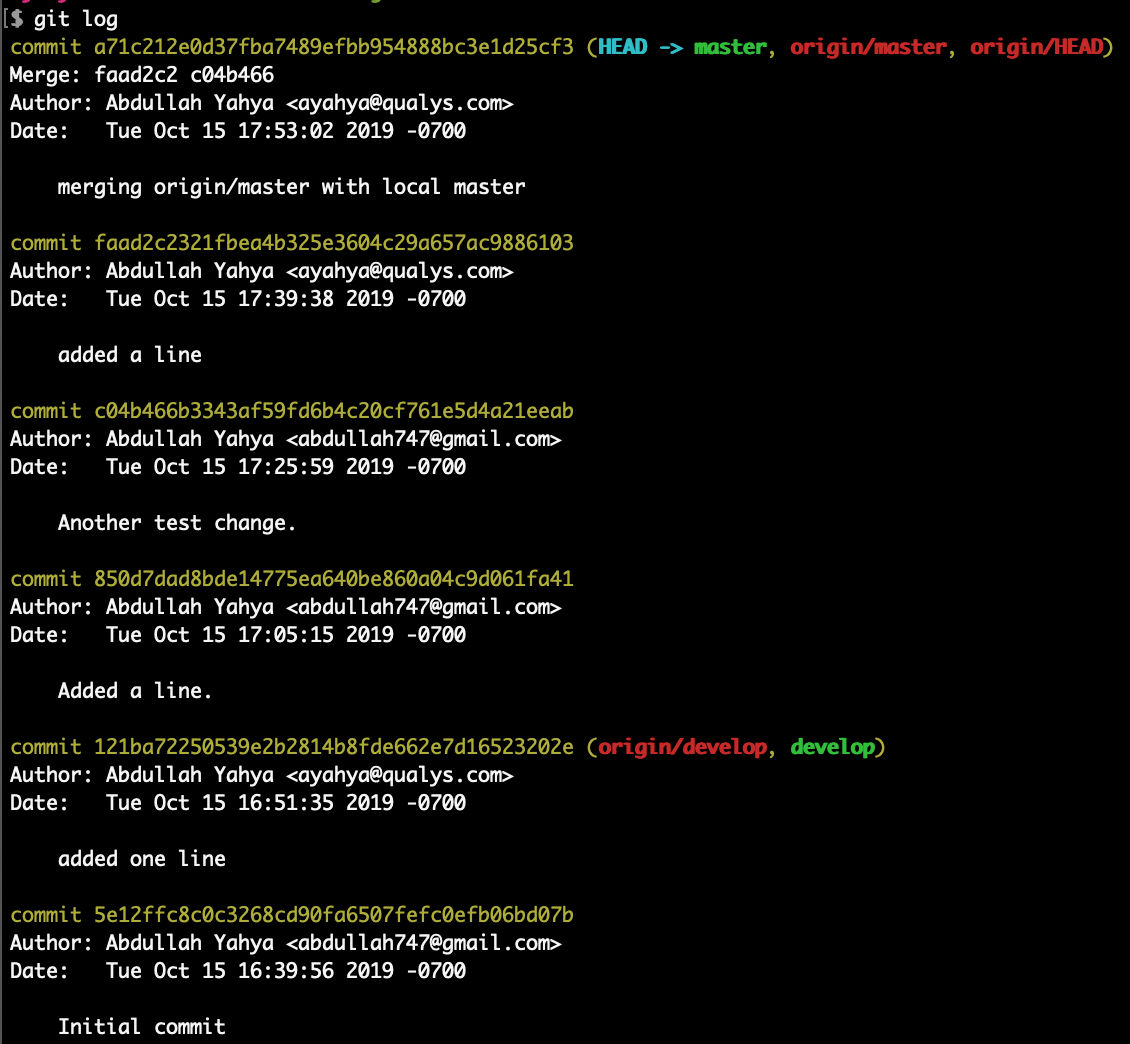
Now local and remote “master” are in sync and are ahead of local and remote “develop” by 4 commits.


