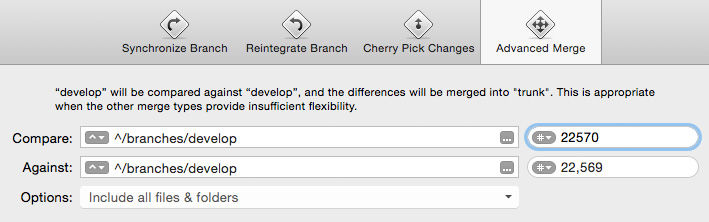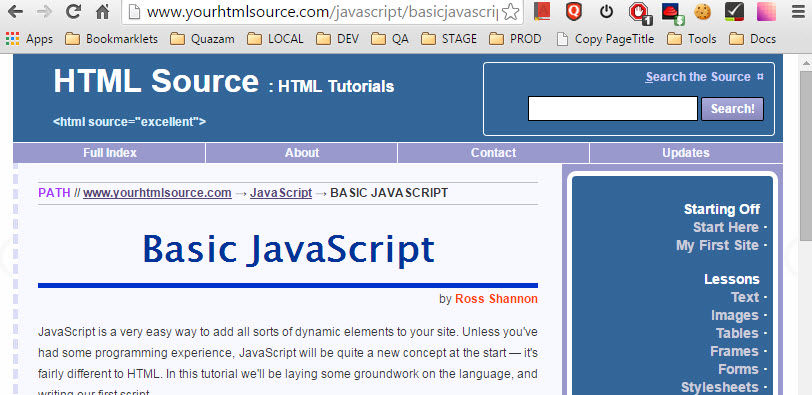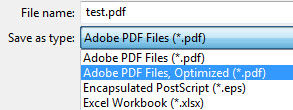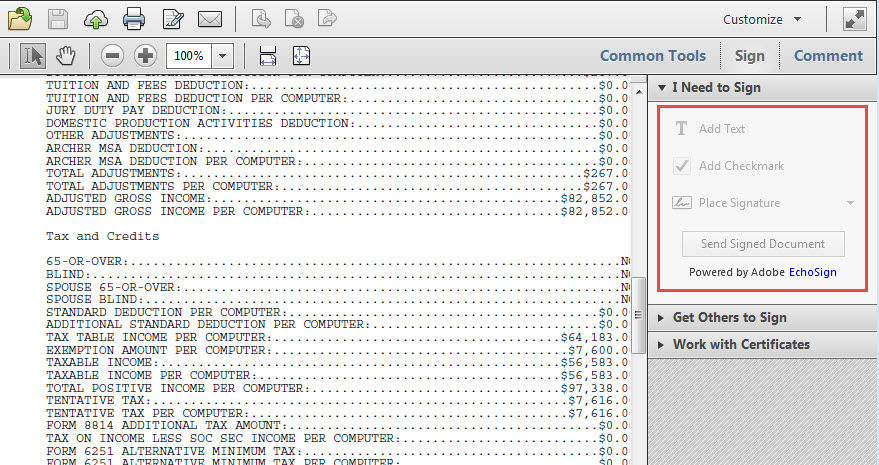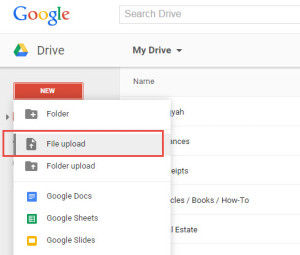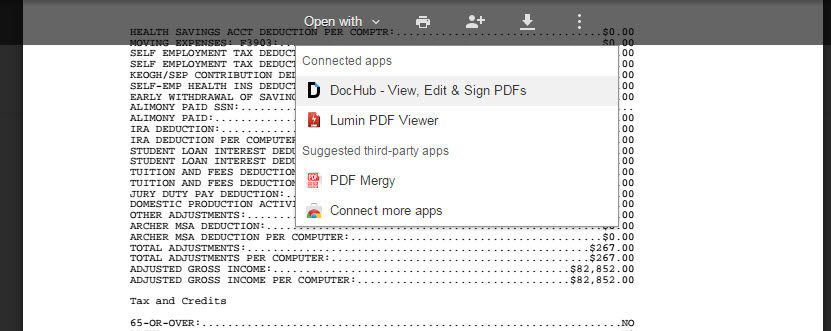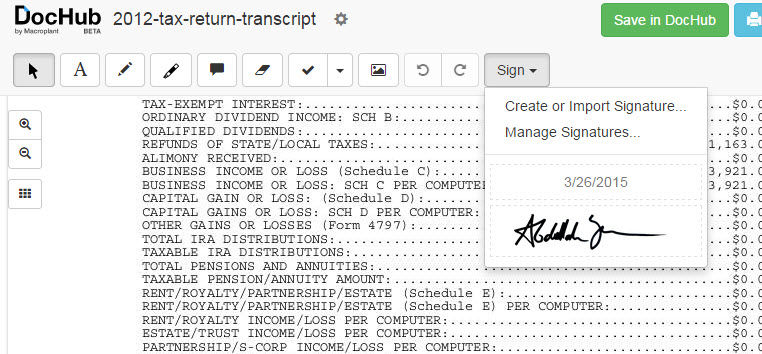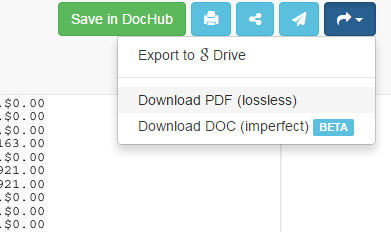For at least the last 10 years, I’ve been doing what probably most guys do when it comes to hair care – the bare minimum. We use a 2-in-1 shampoo and conditioner to save time, quickly towel dry our hair, comb it and we’re done. And we do that every day. While that may seem like an innocent process, it turns out it can easily damage your hair resulting in dry, tangled, and/or frizzy hair at best. Personally, I noticed that my hair became very dry and frizzy. It also felt rough and tangled when I’d run a comb or my fingers through it. And for some reason, the front section was in worse condition than the rest. So, I decided to figure out WTF was going on and try to repair my hair since, apparently, I was unknowingly damaging it. Below are some tips that have made a big difference for me. The products below are used in the order listed.
1. Silk Pillowcase
i used to use a regular cotton pillowcase but now I use a silk one. When you sleep, your hair is constantly in contact with your pillow so having a pillow made of a super soft and silky fabric will help lessen any roughness done to your hair as you lay your head and turn around while you sleep. Plus, silk feels very good on your skin and especially your face. The pillowcase I bought is Spasilk 100% Pure Silk Facial Beauty Pillowcase which costs $20. With a 4 star rating from 764 customer reviews, apparently many other people like it as well.
Continue reading Hair Care Tips