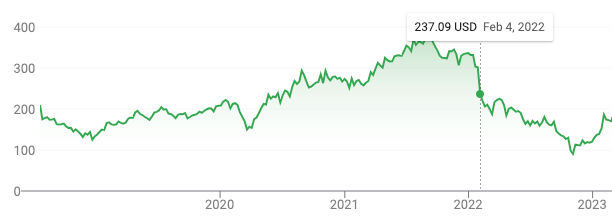If you’re looking for a quick and easy way to create a video of your photos with custom audio, Slide.ly can do this. Here’s the rundown:
- Up to 90 custom images / photos
- 1 audio / song (to use multiple audio files / songs, edit and combine them first, e.g. using Audacity)
- Add custom captions for each photo
- Different themes
- Player is HTML-based, not Flash-based.
- Can make private
- Can’t download video because the end result isn’t a video.
- To make a video of your Slide.ly, record the screen. See instructions. Then upload to YouTube or Vimeo.
If you need something more powerful but still simple, try Wondershare Slideshow Builder.