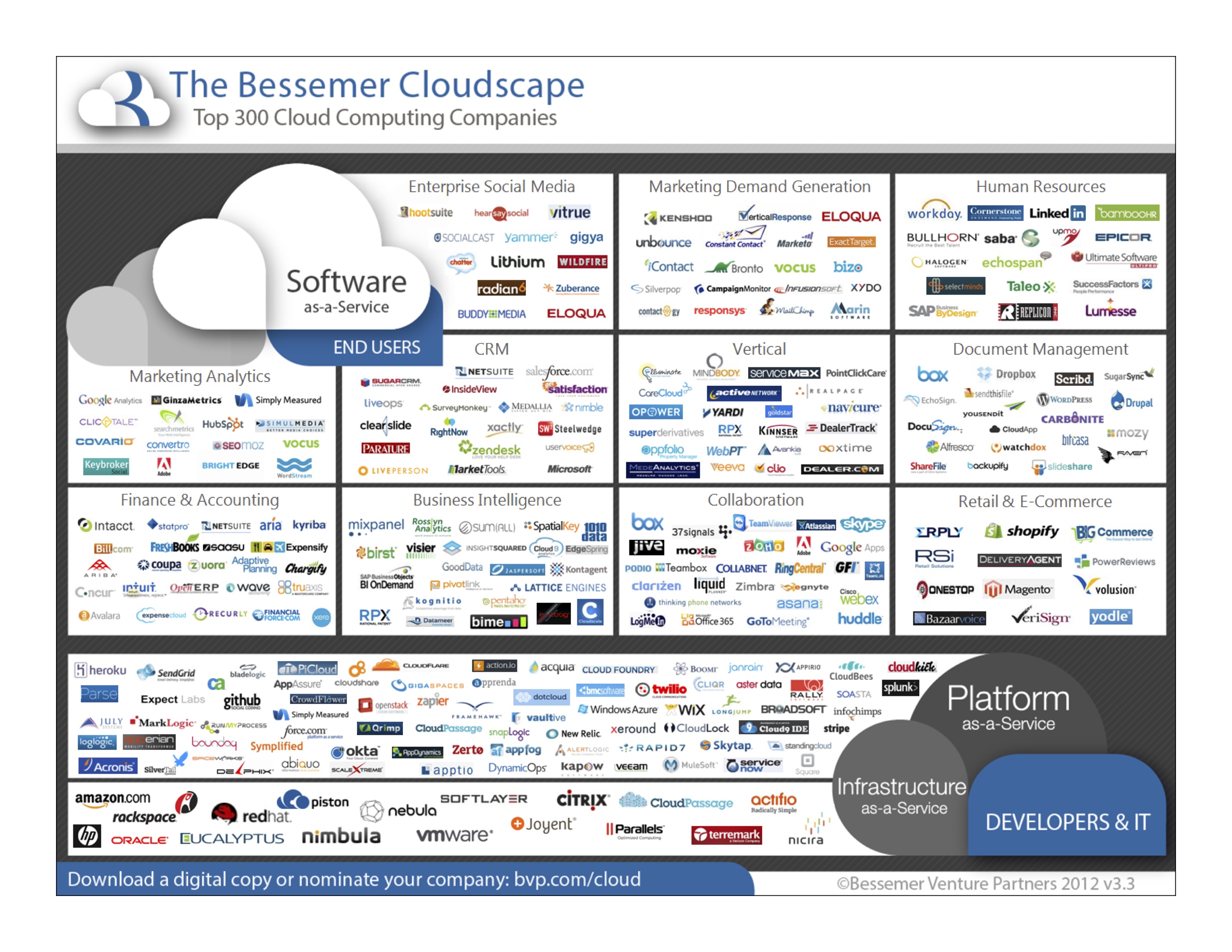- Google Page Speed – test your web page speed
- Httperf– HP Web Server Performance tool
- Siege – http load testing and benchmarking utility
- Jmeter – java-based server load testing
- Tourbus – ruby website load testing tool
Category: Web Development
List of Bug / Issue Tracking Tools
- Bugherd – simple issue tracking for web developers
- Lighthouse – Issue Tracking Tool
- Sifter – hosted bug and issue tracking
- Toggle – time tracking tool
- Jira – Bug, Issue and classic Project tracking tool
- Fogbugz -bug tracking, project mgmt, customer support
- Bontq – hosted bug tracking and project management needs
- Intervals – time tracking and task management
- Preceden – simple way to make timelines for presentations
List of Project Management Tools
- Github – Free public repositories, collaborator management, issue tracking, wikis, downloads, code review, graphs
- Git the Simple Guide – the basics
- Unfuddle – Git and subversion hosting
- Mercurial – free, distributed source code control management system
- Bitbucket – free cloud hosting for Git or Mecurial projects
- Sourcetree – free mac client for Git, Mercurial and SVN
- Kanban versus Scrum – description
- Kanban Tools
- Kanban Tool – Another Kanban tool
- KanbanFlow – free Kanban tool
- Swift-Kanban – enterprise Kanban
- Kanbanery – Simple online team or personal kanban board
- LeanKit Kanban – Great for visualizing work of product development
- Kanban Pad – “Nice and lean” and free online Kanban tool
- Scrum Tools
- TeamPulse -Scrum and Kanban
- RallyDev – Automates Agile / Scrum development
- YoDiz – agile/scrum tool, issue tracking
- VersionOne – agile product management and Scrum tool
- ScrumPad – Agile tool collaborative product life-cycle
- Scrumy – project management tool loosely based off of Scrum
- OnTime Development Suite (and here) – provides bug tracking, scrum project management
- Acunote – Agile project management and Scrum
- Banana Scrum – A tool simple as Scrum itself.
- Basecamp– web-based project management and collaboration tool
- Pivotal Tracker – Agile project management tool real time collaboration
- Ansible – configuration mgmt, app deployment, continuos delivery
- Trello – team collaboration around “boards”
- Sprintly – agile collaborate>prioritize>create git integration
- Podio – collaborative project management
- Flow – collaborative task and project management
- Interstate – open project management
- Apollo – integrated project and contact management
- Rally – agile product management
- Blossom – lean product management
- Trajectory – agile product mgmt, write and discuss user stories, bugs, and to-dos
- Clarizen – cloud project mgmt tool
- Webplanner – online collaborative project management application.
- ChiliProject – web based project management
- Exepron – cloud based project management
- Kiln – Version control and code review
- Asana – shared task list for your team
- Producteev – web/mobile task mgmt
- ProcedureRock – create, procedures, instructions, guides, online help
- Managewith.us – Collaborative Task Manager
- ProcessPlan – task mgmt via email
- Teambox -combines social networking and project management
- ProjectManager – project planner, time/expense tracking
- TeamCity – continuous integration/unit testing, code quality analysis, pre-tested commits, report on build problems
- Milestone Planner – planner for deadline/outcome driven environments
- 5pm – Online project management tool
- AgileZen – project management visually see and interact with your work
- GoPlan – collaborative project management
- Unfuddle –hosted project management solution for software teams
- Taskpoint – online project mgmt and collaboration
- Tabb – online time mgmt and to-do
- Centroy – online project mgmt
- Do[Box] – project mgmt, save, resuse and share project models
- Projify – simplified project management
- Mavenlink – manage project communications, documents, schedules, budgets, payments
- NeuLexa – enterprise project mgmt
- ProcedureRock – operations and procedures mgmt
- Userlike – live chat software for websites
- Industrial Logic – Agile eLearning
List of NoSQL Databases
- NoSQL list – start here
- Hadoop – distributed processing of large data sets across clusters
- Hive – data warehouse for Hadoop
- Amazon Elastic MapReduce (EMR) – Hosted Hadoop framework
- Amazon DynamoDB – NoSQL hosted on Amazon Web Services
- Riak – NoSQL database implementing Amazon’s Dynamo
- Cassandra – scalable database no single point of failure
- Couchdb – document database
- Redis – data structure server
- MongoDb – NoSQL database
- MemSQL – SQL in memory
- Rdbhost.com – browser SQL database hosting.Python/Javascript APIs
List of Development Tools
- VirtualBox – x86 Virtualization
- Twisted – easy to implement custom network applications, event-driven networking engine written in Python
- Perl Object Environment – Perl framework for reactive systems, cooperative multitasking, and network applications
- Codeacademy Labs – program in Ruby, Python, and JavaScript online without downloading a code editor or IDE
- Kodingen – cloud development environment, code editor, hosting service, collaboration platform
- CircleCi – Continuous integration and deployment tool for web apps
- yUML – sketch uml diagrams.
- WebSequenceDiagrams –sketch sequence diagrams. automatic links to generated images
- Rietveld – asynchronous code reviews on changesets
- Fluid – turn webapps into Mac OS X apps
- TextMate – code and markup editor
- Coda – one-window web development app for the Mac
- Coderunner – Edit/run code in any programming language with a click
- SourceLair & SourceLair API– cloud coding platform C, Python, Ruby and API
- WebBiscuits – framework for web apps for smartphones and tablets
- Best free programming books
- CodeAcademy – learn to code
- Webkit – build your own browser
- Webkit Tutorial – Paul Irish
- Sublime Text 2
Top 300 Cloud Computing Companies
List of Web Hosting & Cloud Services
- Web Hosting Tutorial
- Heroku – Ruby, Node.js, Clojure, Java cloud platform – Platform as a Service
- AppHarbor – Heroku for .net
- How Heroku Works
- CloudFoundry – deploy and scale apps in seconds- open source Platform as a Service
- Amazon Web Services – Amazon’s cloud solution – Infrastructure as a Service
- Amazon Web Services very basic primer
- Amazon CloudWatch – Monitoring for Amazon EC2 and RDS DB
- Scalr – Tool to manage scaling servers in Amazon’s cloud.
- Amazon Simple Storage Service (S3)
- Amazon Glacier – Archival Storage in the Cloud
- Amazon Elastic Cloud Computing (EC2)
- Amazon AWS developer tools
- Joyent – high performance cloud – Infrastructure as a Service
- Rackspace – Managed and cloud hosting- Infrastructure as a Service
- Rackspace Cloud Tools marketplace
- Linode – Linux virtual servers in the cloud
- Google App Engine – Googles version of a cloud solution
- Google SQL – Googles version of MySQL in the cloud’
- Windows Azure – Microsoft Cloud Platform
- DotCloud – Build and deploy any application to the cloud
- Storage Room – content mgmt for web & mobile apps
- Firehost – secure Cloud hosting
- Wowrack – managed Cloud hosting
- Bitnami – one-click Cloud hosting
- Enomaly – complete “cloud in a box” solution
- Wistia – video hosting for businesses
- AppDynamics – Cloud Performance Mgmt
- Epicnms – flexible data collection and plots
- Engine Yard – Ruby and PHP Cloud Hosting platform
- Netflix experience in moving from datacenter to cloud
Web Application Frameworks
Most Popular Web Hosting Decisions of Y-Combinator Companies (2011)
Web Host: Amazon
Email Host: Google
DNS Host: Other/Self-Hosted (followed by Amazon)
Registrar: GoDaddy
SSL Issuer: GeoTrust
Certificate Type: Star
For a complete breakdown, visit http://jpf.github.io/domain-profiler/ycombinator.html
Debugging Javascript Using console.log & Conditional Blocks
When developing a site, you may have a main javascript file that contains various blocks of code for different parts of your site. As time goes on, this file could get really long and you may not want to break it up to keep minimize requests and the number of files to maintain. Sometimes you might accidentally have code in one block that is meant for one part of your site interfere with code from another. In addition, you may find it hard to see which blocks of code are getting executed. One way to overcome this is by setting up your code as follows:
/**
* Code to do one thing on one part of your site,
* e.g. slide show your product pages
*/
(function ($) {
$(document).ready(function () {
if ($("body.products").size() > 0) {
if (typeof console != 'undefined' && console !== null) {
console.log("slide show on product pages called.");
}
// put code here ...
}
});
}(jQuery));
/**
* Code to do one thing on one part of your site,
* e.g. custom animation your resources pages
*/
(function ($) {
$(document).ready(function () {
if ($("body.resources").size() > 0) {
if (typeof console != 'undefined' && console !== null) {
console.log("custom animation on resources pages called.");
}
// put code here ...
}
});
}(jQuery));